Большинство пользователей давно забыло, что такое фотоаппарат — они снимают кадры на камеру своего смартфона или телефона. Почему бы и нет, если учесть, что по качеству снимков многие модули камер на смартфонах дадут фору некоторым фотоаппаратам?
Но речь сегодня пойдет вовсе не о том, как снимает тот или иной смартфон, а о том, как получившиеся фотографии перенести на компьютер с помощью USB-кабеля. Сделать это несложно.
Что нам понадобится?
Три вещи:
- Смартфон/телефон

- Компьютер или ноутбук

- Кабель USB

Что необходимо сделать?
Берете в руки USB-кабель, одной стороной подключаете к компьютеру в USB-порт, другой — к мобильному устройству в microUSB-порт.
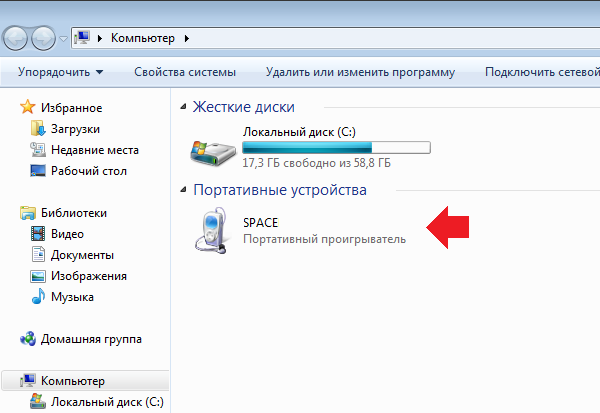
Телефон подключен, компьютер его видит. Кликаете два раза левой кнопкой мыши на свой смартфон (выше он указан стрелкой).
Далее вы увидите разделы с памятью. Если имеется карта памяти, вы увидите два раздела — SD-карту и память телефона. Если карта памяти не используется, раздел будет только один — память телефона. У нас раздела два, а значит, мы должны выбрать тот, где сохранены фотографии. В нашем случае — в памяти телефона, в вашем они могут храниться и на карте памяти.
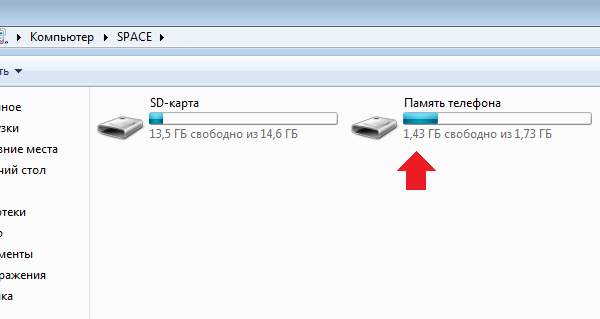
Видим список папок и файлов, если таковые имеются, в памяти смартфона. Если вы снимали на приложение камеры, которое используется в смартфоне по умолчанию, все фотографии будут храниться в папке DCIM (Digital Camera IMages). Зайдите в нее.
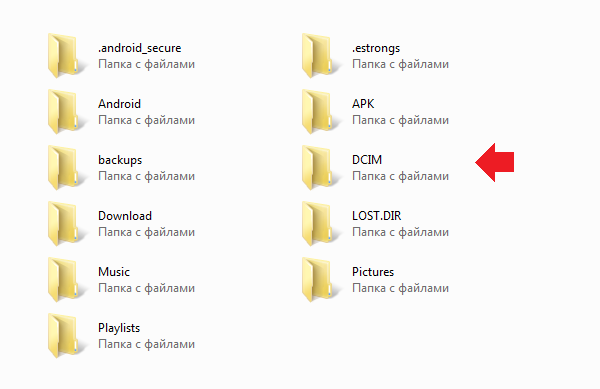
Здесь вас, в свою очередь, может поджидать еще несколько папок. Практически во всех случаях фотографии хранятся в папке Camera.
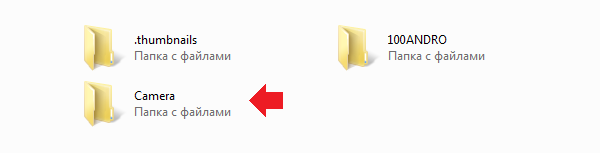
А вот и наши изображения:
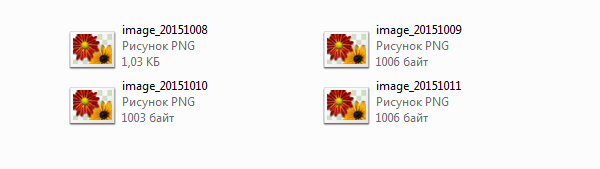
Что делаем теперь? Теперь выбираем фотографию, несколько из них или все, после чего нажимаем на правую кнопку мыши и выбираем «Вырезать» или «Копировать».
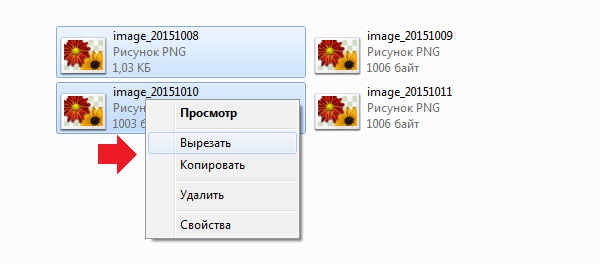
Создайте папку на жестком диске в удобном разделе, зайдите в нее, нажмите на левую кнопку мыши и выберите в меню «Вставить».

Фотографии будут перемещены на компьютер.
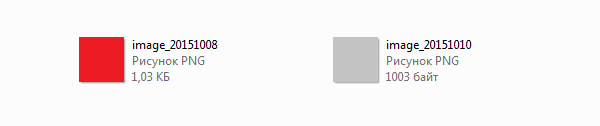
Время перемещения фотографий зависит от размера изображений, а также их количества.
Можно пойти другим путем. Подключите устройство к компьютеру с помощью USB-кабеля, затем откройте «Компьютер», нажмите правой кнопкой мыши по устройству и выберите «Импорт изображений и видео».
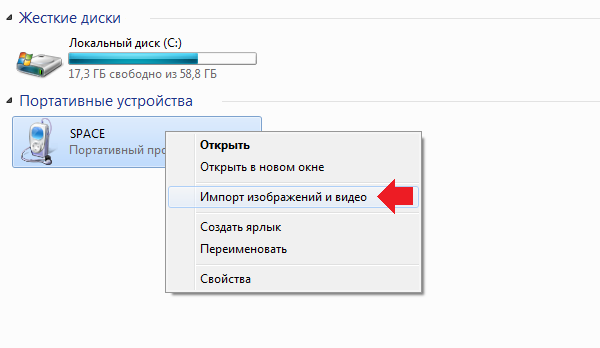
Начнется автоматический поиск изображений и видео.
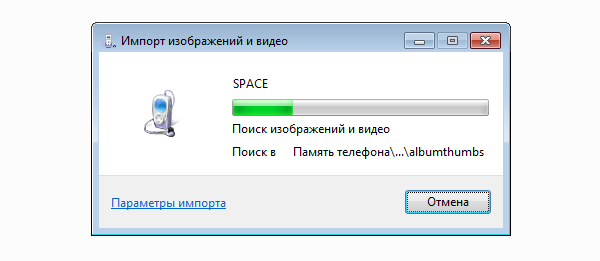
Поиск закончен. Нажмите на кнопку «Импорт».
![]()
Все найденные изображения будут перенесены в раздел «Импортированные изображения и видео». Папка с ними откроется автоматически. Обратите внимание, что в этом случае сами изображения удаляются с устройства и переносятся на компьютер.
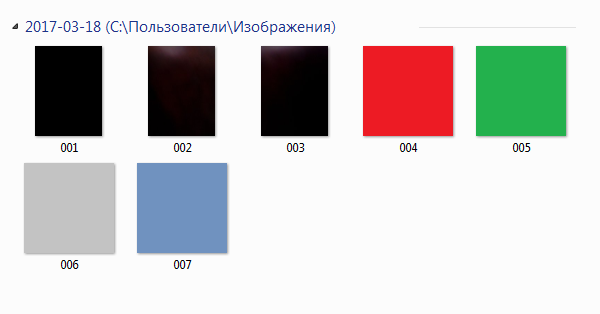
Есть еще один нюанс. Если ваш смартфон подключен как медиа-устройство или как внешний накопитель, будут найдены все изображения. Если подключить смартфон как камеру, импорт изображений и видео будет произведен только из папки DCIM.
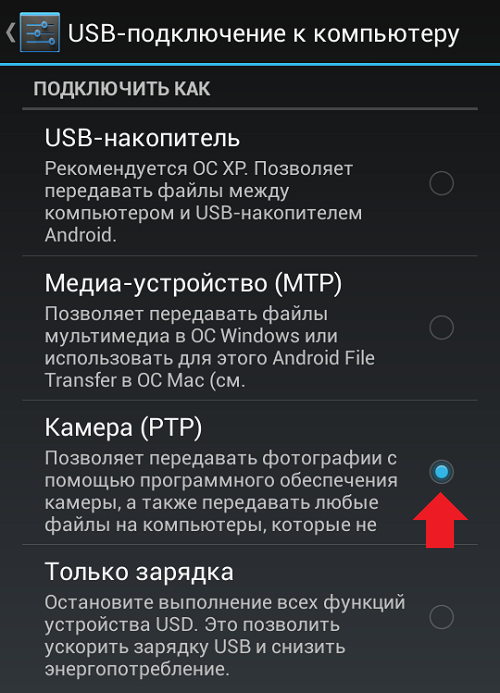
Советы по переносу контактов, фотографий, аудиозаписей, документов и других данных с устройства Android на новое устройство iPhone, iPad или iPod touch.
Также можно воспользоваться для переноса содержимого с устройства под управлением ОС Android на новое устройство iOS. При невозможности использования этой программы, содержимое можно перенести вручную.
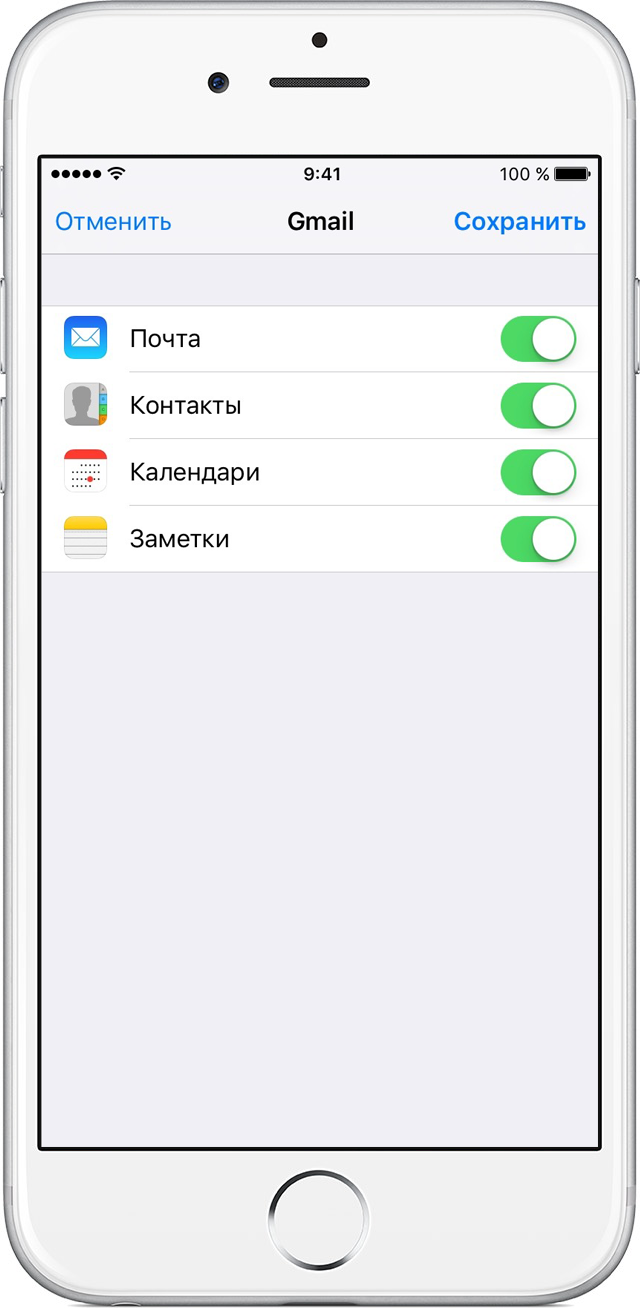
Почта, контакты и календари
ОС iOS совместима с различными службами электронной почты, включая Google, Exchange и Yahoo, поэтому вы, скорее всего, сможете сохранить адрес электронной почты, контакты и календари, используемые в текущий момент. Для начала на свое устройство iPhone. Затем выберите «Настройки» > «Почта». Щелкните каждую учетную запись и включите почту, адреса и календари.
- Перейдите в магазин App Store на своем устройстве iPhone и установите программу Facebook , Twitter , Sina Weibo , Tencent Weibo или программу другой социальной сети.
- Перейдите в раздел «Настройки» и выберите нужную программу.
- Войдите в учетную запись с помощью своего имени пользователя и пароля.
- Включите функции «Календари» и «Контакты».
Для получения справки по переносу учетных записей электронной почты, контактов и календарей, .
Фото и видео
Чтобы перенести фотографии и видео с устройства с ОС Android на устройство с ОС iOS, воспользуйтесь программой iTunes на компьютере:
- Подключите устройство с ОС Android к компьютеру и определите местоположение фотографий и видеозаписей. На большинстве устройств эти файлы находятся в разделе DCIM > Camera (Камера). Если вы используете компьютер Mac, загрузите и установите программу Android File Transfer , откройте ее, затем перейдите в меню DCIM > Camera (Камера).
- Выберите фотографии и видеозаписи, которые необходимо переместить, и перетащите их в папку на компьютере.
- Откройте на компьютере программу iTunes и . На iPhone фотографии и видео будут доступны в разделе «Фото» > «Альбомы».
Если вам понадобится помощь в переносе учетных записей электронной почты, контактов и календарей, обратитесь в службу поддержки Apple .
Музыка
При переходе на iPhone вы можете сохранить всю свою музыку. Для переноса музыки просто воспользуйтесь компьютером с установленной программой iTunes. При использовании программы, предоставляющей потоковое воспроизведение музыки, откройте магазин App Store, загрузите программу, после чего выполните вход, указав имя пользователя и пароль. Если вы пользуетесь , просто выполните вход на устройстве iOS.
Чтобы перенести музыку с устройства с ОС Android на устройство с ОС iOS, воспользуйтесь программой iTunes на компьютере:
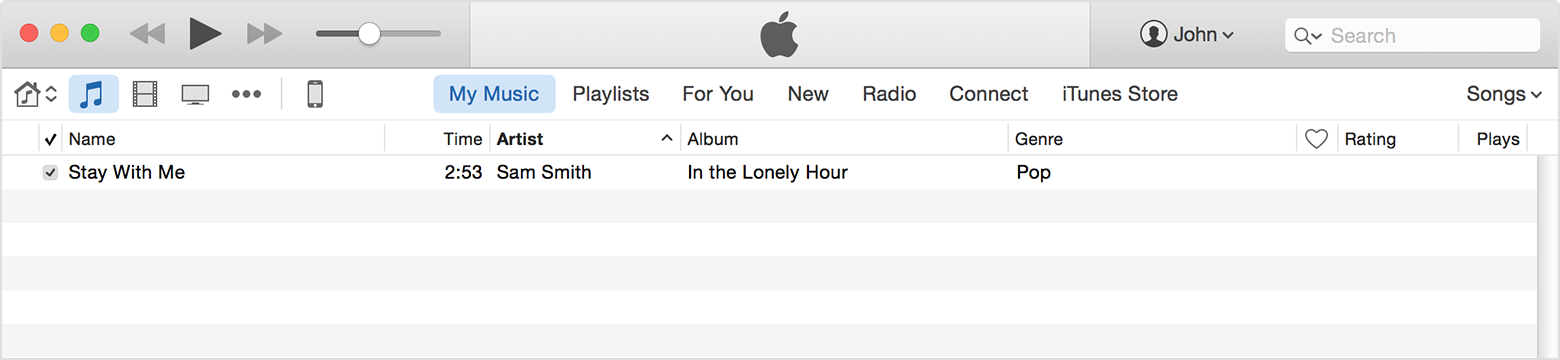
При возникновении вопросов по переносу музыки, свяжитесь со службой поддержки Apple .
Книги и файлы PDF
Чтобы перенести электронные книги с устройства Android, импортируйте их на устройство iOS или откройте их с помощью такого приложения, как Kindle, Nook или Google Play Books. Для доступа к книгам из программы, откройте магазин App Store, загрузите программу, после чего выполните вход, указав имя пользователя и пароль.
Чтобы перенести книги в форматах ePub и PDF с устройства с ОС Android на устройство с ОС iOS, воспользуйтесь программой iTunes на компьютере:
- Подключите телефон с ОС Android к компьютеру и определите местоположение ваших книг и файлов PDF. На большинстве устройств эти файлы находятся в разделе «Документы». Если вы используете компьютер Mac, загрузите и установите программу Android File Transfer , откройте ее и перейдите в раздел «Документы».
- Выберите книги и файлы PDF, которые необходимо переместить, и перетащите их в папку на компьютере.
- Отсоедините устройство с ОС Android от компьютера и подключите к компьютеру устройство iPhone.
- Затем перетащите книги и файлы PDF в свою библиотеку. На компьютере Mac откройте вкладку iBooks > «Список» и перетащите сюда свои книги. На компьютере с ОС Windows откройте вкладку iTunes > «Книги».
- Откройте на компьютере программу iTunes и . Книги ePub и файлы PDF на устройстве iPhone находятся в разделе iBooks > «Все книги».
Если вам понадобится помощь в переносе книг и файлов PDF,

Активное использование переносного планшета обязательно влечет за собой необходимость переброски файлов с компьютера, смартфона на устройство, работающее на ОС Андроид. Фотографии могут потребоваться для работы с текстом, оформления собственных аккаунтов в соцсетях, настройки и заливки контента на собственный интернет-ресурс. Разбирая вопрос, как перекинуть фото на планшет, нужно рассмотреть несколько простых способов.
Использование кабеля USB
При подключении к компьютеру планшетов при помощи простого кабеля USB устройство воспринимается как обычный флеш-накопитель. Это дает возможность беспрепятственно сбрасывать любые файлы на планшете, в том числе и фото.
К особенностям проверенного способа можно отнести:
- Простое подключение.
- Оперативное выполнение задачи.
- Отсутствие потребности в дополнительных устройствах.
Для использования такого метода нужно иметь под рукой кабель, однако такая возможность есть не всегда.
Использование общего доступа
Для этого необходимо оставить определенную папку с фотографиями оставить открытым для общего пользования. После этого, подключившись к компьютеру при помощи любого устройства, соединенного с нужной локальной сетью, можно качать необходимые фотофайлы. Так работать на планшете достаточно удобно, нужно лишь предварительно скачать специальный файловый менеджер. Их можно найти в сети и даже скачать бесплатно.
Облачное хранилище – новый удобный способ
Облачные хранилища удобны для тех, кто не понимает принцип работы предыдущей метода. Для использования облачного хранилища нужно установить DropBox или любую другую подобную программу. После установки можно приступать к использованию программы для загрузки фотографий. Это файлы можно будет открывать на любом устройстве – стационарном ПК или планшете.
Метод потребует подключения к глобальной сети. Способ хорош, когда есть недорогая (бесплатная) возможность подключаться к Интернету, который будет работать достаточно быстро, чтобы оперативно подкачивать нужный большие файлы.
Задействуем Bluetooth
Этот вариант хорош для тех планшетов и стационарных компьютеров, которые подключены к модулям Bluetooth. Он может быть использован для оперативной передачи любых данных, в том числе и фотографий. Для передачи данных нужно будет инициировать такую функцию на стационарном ПК, а после включить Bluetooth на планшете.
Современные смартфоны для многих стали полноценной заменой фотокамере. Все благодаря тому, что в отличии от камеры, смартфон всегда под рукой.
Но, если вы много фотографируете с помощью смартфона, то вы должны иметь возможность работать с полученными снимками на компьютере. В данной статье мы рассмотрим сразу два способа, как перенести фото с Android смартфона на компьютер.
Перенос фотографий через USB кабель
Если вам нужно перенести фотографии с Андроид смартфона на компьютер, то самый простой вариант, это подключить смартфон к компьютеру при помощи USB кабеля. После такого подключения ваш Андроид смартфон будет определен компьютером, и вы сможете перекинуть фотографии как с обычной флешки.
Итак, для того чтобы воспользоваться данным способом, вам нужен USB кабель. Вы можете взять тот USB кабель который вы используете для зарядки. Обычно это стандартный USB – Micro USB кабель. Подключите USB разъем кабеля к компьютеру, а Micro USB к вашему смартфону.
Если же ваш Андроид смартфон использует новый кабель USB Type C, то с подключением у вас могут возникнуть сложности, поскольку разъема USB Type C обычно на компьютере нет. В этом случае вам придется докупить дополнительный переходник с USB Type C на обычный Micro USB.

Переходник с USB Type C на Micro USB кабель.
После подключения смартфона к компьютеру нужно открыть «Мой компьютер», найти там подключенный смартфон и открыть его. Если внутри подключенного смартфона окажется пусто, то нужно открыть верхнюю шторку на Андроиде, выбрать уведомление о подключении к компьютеру и изменить способ подключения.
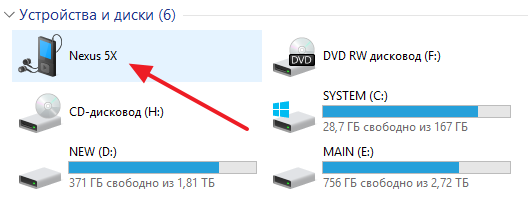
Перенос фотографий по Wi-Fi с помощью FTP сервера
Если у вас нет USB кабеля или вы просто не хотите с ним возиться, то вы можете перенести фото с Андроида на компьютер по Wi-Fi. Главное, чтобы ваш Андроид смартфон и компьютер были подключены к одной локальной сети.
Для организации переноса фотографий вам понадобится приложение . Данное приложение полностью бесплатное и вы можете установить его в магазине Play Market. Приложение позволяет запускать на смартфоне FTP сервер, к которому потом можно подключаться при помощи Проводника Windows или любого другого FTP клиента.

Установка приложения FTP сервер.
После установки приложения FTP сервер, запускаем его и нажимаем на большую красную кнопку.

Кнопка для запуска FTP сервера.
После этого FTP сервер сообщит вам адрес, по которому вы можете к нему подключится, а также логин и пароль для доступа.
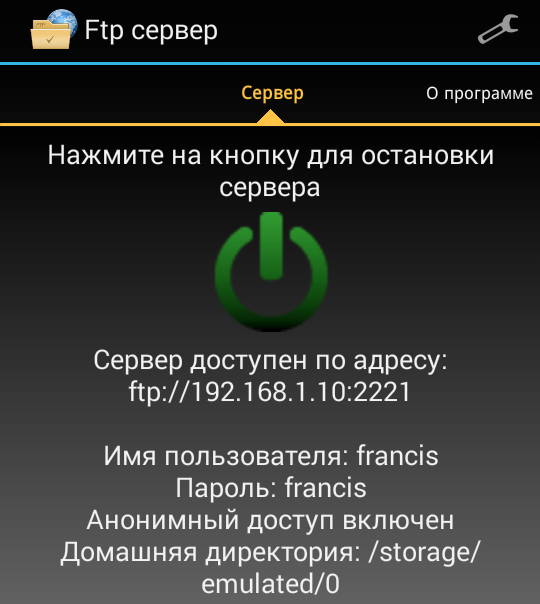
Адрес FTP сервера.
Теперь нужно перейти к компьютеру и открыть в Проводнике любую папку. Например, вы можете открыть «Мой компьютер». В верху окна есть адресная строка, где указано, какая именно папка сейчас открыта. В эту адресную строку нужно ввести адрес, который выдало вам приложение FTP сервер на смартфоне. Адрес нужно вводить полностью, в нашем случае он выглядит так: ftp://192.168.1.163:2221.

Ввод адреса в окно Мой компьютер.
После ввода адреса нажмите на клавишу Enter на клавиатуре и в окне появятся папки с вашего Андроид смартфона. Если этого не произошло, то нужно проверить, правильно ли был введен адрес FTP сервера.
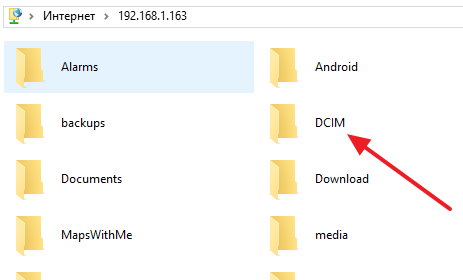
Перенос папки с фотографиями.
После того, как появились папки с Андроид смартфона, нужно найти папку с фотографиями и перенести фото на компьютер. Как мы уже говорили, папка с фотографиями чаще всего называется «DCIM».




