MAC-адрес – это записанный в шестнадцатеричном виде буквенно-цифровой код, который присваивается любой единице сетевого оборудования производителем. Поскольку каждый МАС-адрес уникален, его удобно использовать для идентификации компьютера в сети. Хранится этот шифр в микросхеме ПЗУ, встроенной в сетевое устройство.
Диапазоны адресов распределяются между производителями интернациональной ассоциацией IEEE (Институт инженеров по электротехнике и электронике). По трем первым байтам MAC-адреса можно узнать фирму-производитель, остальные разряды определяют персональный серийный номер, присвоенный данному сетевому устройству.
Длина MAC-адреса составляет 48 бит, что позволяет использовать 2 в 48-й степени комбинаций цифр и букв. Это гарантирует уникальность кода для каждого устройства.
Как узнать MAC-адрес
Обычно MAC-адрес указан на наклейке на сетевом устройстве, но узнать его можно и стандартными средствами операционной системы. На компьютерах под управлением любой версии Windows нажмите клавиши Win+R и введите команду cmd в строку «Открыть». В командном окне наберите ipconfig /all. Появится список всех сетевых устройств, установленных на компьютере, с описанием каждого из них. В строке «Описание» содержится название оборудования, в строке «Физический адрес» - его MAC-адрес. Например, если вы подключаетесь к интернету через Wi-Fi, то в разделе Ethernet adapter увидите MAC-адрес сетевой карты, а в разделе «Адаптер беспроводной локальной сети» - MAC-адрес Wi-Fi адаптера.
Как изменить MAC-адрес
Иногда требуется изменить МАС-адрес, например, в том случае, если к нему привязаны услуги провайдера, а вы поменяли ноутбук или сетевую карту. С помощью клавиш Win+R вызывайте окно диалога «Открыть» и введите команду ncpa.cpl. Откроется окно «Сетевые подключения». Щелкните правой кнопкой по значку нужного соединения и выбирайте пункт «Свойства». Рядом с названием сетевого устройства нажмите «Настроить» и перейдите во вкладку «Дополнительно». В списке слева найдите параметр «Сетевой адрес» и введите нужное значение MAC-адреса в строку «Значение» справа. Нажмите ОК для подтверждения.
Не забудьте проверить с помощью команды ipconfig /all, изменился ли MAC-адрес.
Можно открыть окно сетевых подключений с помощью панели задач. Если у вас установлена Windows XP, щелкните дважды по значку «Сетевые подключения», если Windows 7, в панели управления откройте раздел «Сеть и интернет» и щелкните по значку «Центр управления сетями». В новом разделе перейдите по ссылке «Изменение параметров адаптера» и в окне «Состояние» нажмите кнопку «Свойства». В новом окне нажмите «Настроить» и действуйте, как описано выше.
Но каждая сетевая карта в компьютере также имеет свой уникальный физический MAC-адрес. Он нужен для точной идентификации устройства в сети и иногда используется для привязки компьютера к логину в системе. Например, провайдеры домашнего интернета используют MAC адреса для привязки к логину клиентов, так чтобы никто с другого компьютера не смог воспользоваться вашим именем.
В этой статье я расскажу как узнать MAC адрес компьютера , а также как изменить его в Windows 7/8 и других популярных операционных системах. В конце статьи вас ждёт видеоурок.
Это безопасно, но иногда приходится подключать кабель интернета к другому сетевому интерфейсу. Например, часто подключают к роутеру или к внешней сетевой карте, поставленной на замену сгоревшей от грозы плате. В этом случае MAC адрес вашего компьютера поменяется и интернет может перестать работать. Есть два варианта дальнейшего развития событий:
- Позвонить провайдеру и сообщить ему новый мак-адрес. Ребята с техподдержки забьют его в базу вместо старого и всё будет работать как и раньше. Если трудно дозвониться, всё делается очень долго, требуется письменное заявление или просто нет желания связываться с поддержкой, то лучше переходите ко второму способу.
- Поменять мак-адрес новой сетевой платы на тот, что был раньше. Это абсолютно безопасно и очень просто.
Как узнать MAC адрес компьютера
Есть несколько вариантов, выбирайте любой:
1. Самый понятный способ: Зайти в «Пуск -> Панель управления -> Сеть и Интернет -> Центр управления сетями и общим доступом» и кликнуть по названию своего подключения:
в появившемся окошке нажать «Сведения»

и на следующем шаге уже можно узнать свой MAC адрес:
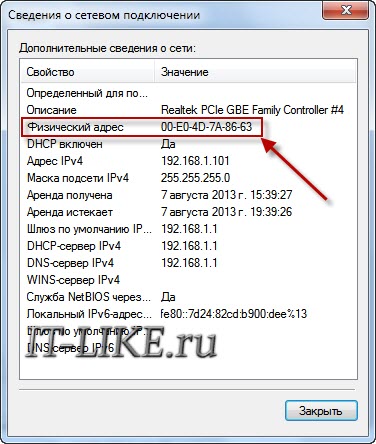
У меня он выделен красной рамкой и состоит из шести значений в шестнадцатиричном коде, разделённые дефисом или двоеточием. Этот код состоит из букв A-F и цифр 0-9, поэтому учтите что буквы «O», там нет, это могут быть только нули. Минус этого способа в том, что скопировать мак-адрес в буфер обмена не получится, т.к. его тупо нельзя выделить!
Кстати, попасть «Центр управления сетями и общим доступом» можно разными способами, например, кликнув правой кнопкой по иконке сети в системном трее:

А в Windows 8 иконка выглядит следующим образом:

2. Через : Нажимаем «Win + R» и пишем в поле ввода «cmd»
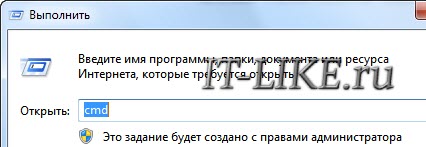
ipconfig /all
В ответ получим полную информацию об имеющихся сетевых адаптерах. В списке нужно найти свою карту по названию (выделено красным):
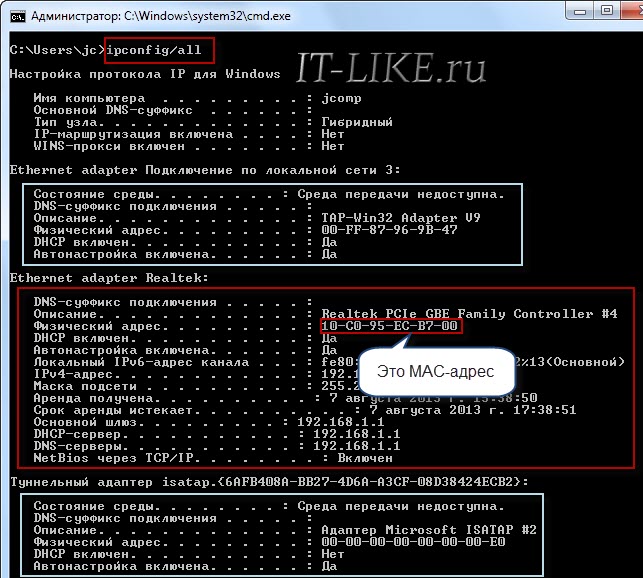
Там также перечислены виртуальные устройства и обычно они начинаются на «Туннельный адаптер…» или в описании есть «TAP-Win32…». На них не смотрим, ищем только реальную сетевую карту. Как правило, о ней больше всего информации, а в названии написано «Адаптер беспроводной локальной сети» (для Wi-Fi), «Подключение по локальной сети - Ethernet адаптер» (для кабеля), Realtek Ethernet, VIA adapter и другие. В любом случае MAC-адрес прописан в параметре «Физический адрес».
Кстати, чтобы скопировать текст в буфер обмена из командной строки нужно кликнуть по окну правой кнопкой и выбрать «Пометить». Затем выделить нужный текст и кликнуть по выделению правой кнопкой, выделение пропадёт, а текст окажется в буфере обмена.
Всё, MAC-адрес узнали, именно его можете диктовать техподдержке или использовать в любых других целях.
Как изменить MAC адрес сетевой карты
Допустим вы решили сменить адрес. Для этого я вам тоже предложу два способа.
В настройках сетевой платы
Идём уже по знакомому пути в «Центр управления сетями», кликаем по подключению и в окошке жмём «Свойства»

Ещё можно туда попасть через «Центр управления сетями и общим доступом -> Изменение параметров адаптера»

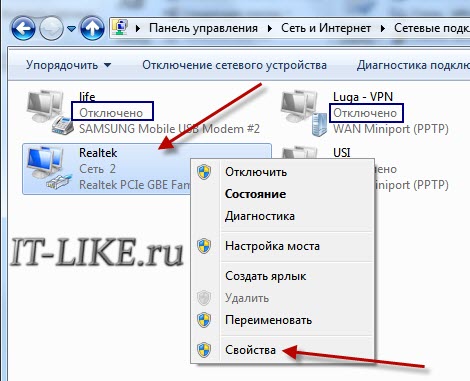
Кликаем по ней правой кнопкой и выбираем «Свойства». В следующем окне жмём «Настроить» под названием карточки:
![]()
Теперь переходим на вкладку «Дополнительно» и ищем в списке «Сетевой адрес» или «Физический адрес» (также возможны варианты «Локально администрируемый MAC-адрес», «Network Address» и «Locally Administered Address»), ставим переключатель на поле ввода и вставляем туда нужный MAC-адрес, всё!

Чтобы вернуть всё назад просто поставьте как было.
С помощью специальных программ
Пригодится, если в настройках вашей сетевой карты нет нужных параметров. Самая простая программа называется macshift, скачать её можно на . Работает из командной строки и не требует установки. Чтобы изменить MAC адрес запускаем утилиту с такими параметрами:
macshift -i «Имя соединения» 00112233AABB
где цифры «Имя соединения» смотрим в окне «Сетевые подключения», у меня называется «Realtek», у вас возможно будет «Подключение по локальной сети»:
Так как изменять MAC адрес в командной строке не очень удобно, есть другая программа «Ryll MAC Changer» с графическим интерфейсом, но она требует установки. Скачать её можно . Единственное окно программы выглядит просто:
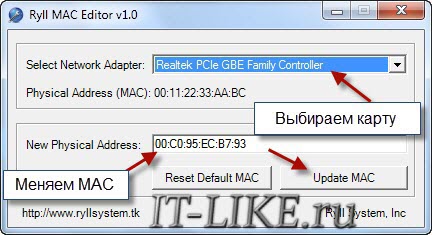
Здесь выбираем сетевую карту, пишем новый мак-адрес для неё и жмём «Update MAC». Для вступления изменений в силу нужно либо перезагрузить компьютер, либо зайти в «Центр управления сетями -> Изменение параметров адаптера», нажать по соединению правой кнопкой и выбрать «Отключить», затем ещё раз и теперь «Включить». Кнопка «Reset Default MAC» в программе поможет вернуть всё как было.
На Wi-Fi адаптерах в Windows 7/8 адрес может не меняться никаким способом. В этом случае вторым символом нужно использовать 2, 6, A или E . Например: 12:ff:ff:ff:ff:ff подойдёт.
Как сменить мак в Linux и FreeBSD
В линуксе(Ubuntu) нужно ввести три команды:
1. Ложим сеть:
ifconfig eth0 down
2. Меняем мак:
ifconfig eth0 hw ether 02:01:02:03:04:08
3. Поднимаем сетевой интерфейс:
ifconfig eth0 up
где цифры замените на свои.
Для FreeBSD можно использовать следующий алгоритм:
1. Сначала нужно выключить сетевой интерфейс em2 (или xl0):
ifconfig em2 down
2. Теперь меняем mac-адрес:
ifconfig em2 ether 02:a2:34:08:d30:c0
где меняем значения на свои
3. И снова включаем сеть em2:
ifconfig em2 up
4. Чтобы наши изменения остались после перезагрузки, нужно прописать строчку в /etc/rc.conf:
ifconfig_em2=»ether 02:a2:34:08:d30:c0″
Пару слов про роутеры
Чтобы сменить мак-адрес роутера на тот что сейчас у сетевой карты достаточно воспользоваться штатной функцией почти любого роутера «MAC Clone»:
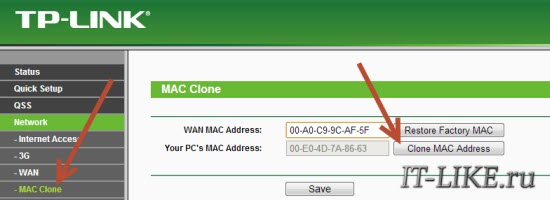
В данной статье вы узнаете способы определения MAC-адреса вашего устройства.
Навигация
Как известно, создание отдельной сети, для соединения двух компьютеров в одну точку доступа, требует информацию о MAC-адресах подключаемых устройств.
Стоит отметить , что MAC-адрес является очень важной и необходимой информацией при создании приватной точки доступа Wi-Fi. Поэтому доступ к такой сети будет только для определенных устройств, MAC-адрес которых, добавлен в список разрешенных.
Многие спросят, а что такое MAC-адрес?
Мы без труда можем дать вам четкое и верное определение данного термина.
MAC-адрес – это уникальный адрес вашего компьютера , который дается еще на этапе изготовления и установления сетевого устройства на ваше устройство, проще говоря вшивается.
Кстати даже на роутерах, маршрутизаторах, Wi-Fi репитерах и сетевых картах, имеется MAC-адрес, вопрос лишь в том, а как его определить и узнать?
Поэтому речь сегодняшней статьи зайдет как раз-таки о том, какими способами можно определить и узнать MAC-адрес своего устройства.
Какие способы определения MAC-адреса на устройстве существуют?
- Просмотр уникального MAC-адреса через командную строку
- Просмотр уникального MAC-адреса через командную строку, способ отличный от первого
- На тыльной стороне ноутбука, либо на задней части процессора.
- Через вкладку «О системе»
- Через свойства подключений
СПОСОБ 1. Просмотр уникального MAC-адреса через командную строку
Итак, данный способ очень удобен для разбирающихся людей, который уже не в первую работали в командной строкой.
Поэтому, чтобы узнать ваш MAC-адрес, вам нужно следовать нашим инструкциям:
- Первым делом нажмите на «Пуск» , а затем на пункт «Выполнить» , либо же это можно сделать проще, с помощью комбинации клавиш Win + R
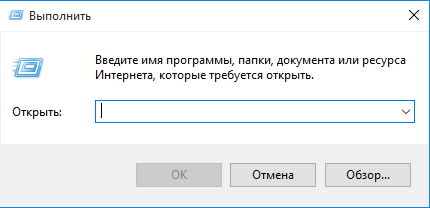
- Теперь в поле для заполнения вы должны ввести команду «cmd» (без кавычек) , после чего нажать Enter

- После этого вы увидите черную консоль, которая запустится в виде программы
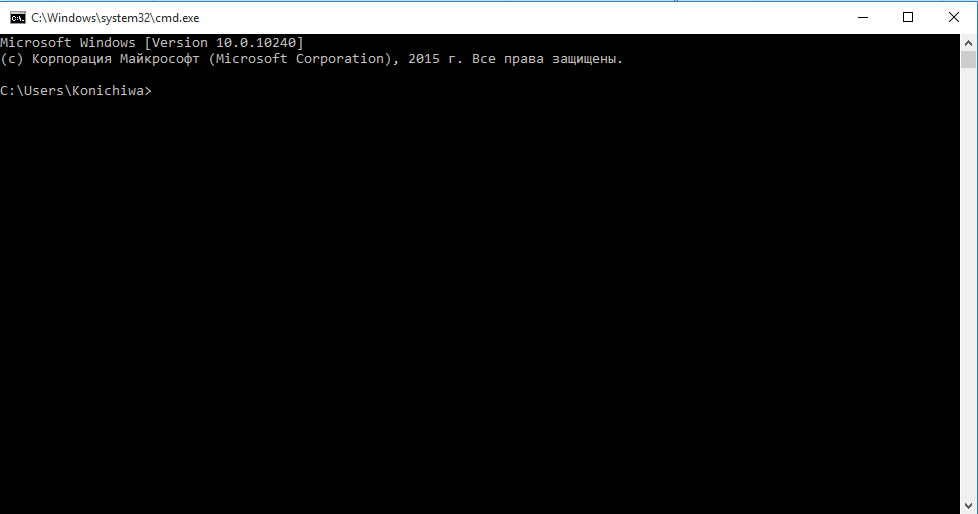
- Ну а сейчас вам нужно ввести команду «ipconfig /all» (без кавычек) , после нажать Enter
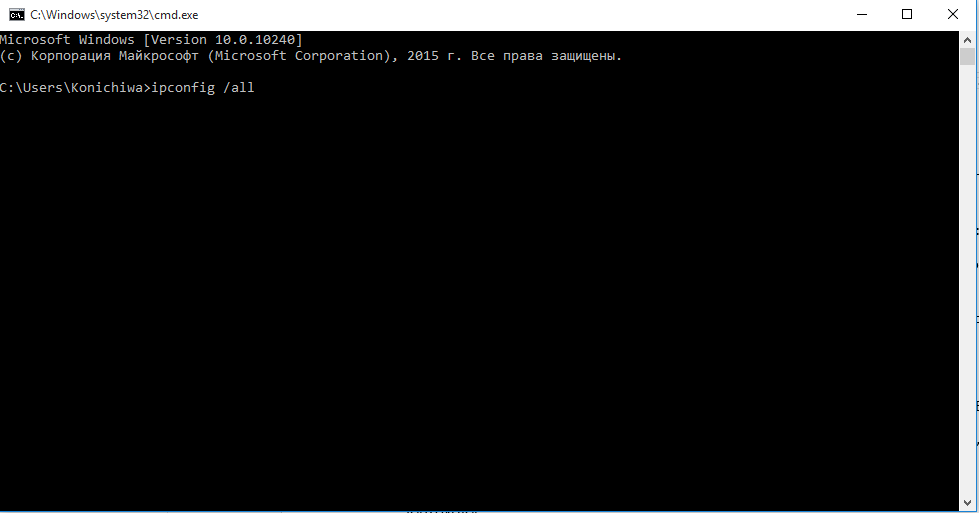
- Итак, теперь вы можете увидеть множество значений, непонятных наименований, и прочее, но вам необходимо обратить внимание только на абзац «Физический адрес» , справа от которого будет написан MAC-адрес вашего устройства
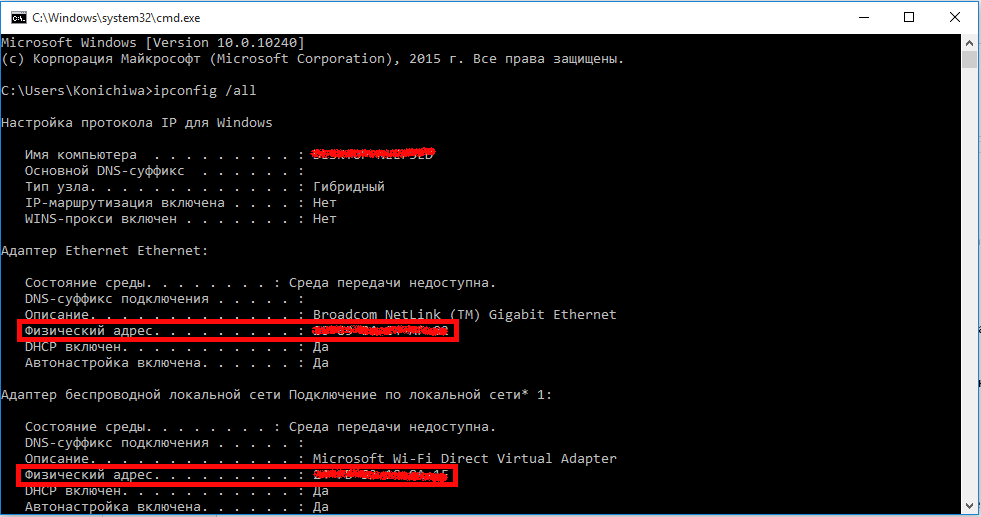
СПОСОБ 2. Просмотр уникального MAC-адреса через командную строку, способ отличный от первого
Данный способ рентабелен в случае, если первый способ вам не помог раскрыть информацию о вашем устройстве.
- Поэтому, чтобы узнать MAC-адрес, вам необходимо ввести команду getmac /v /fo list в ту же командную строку, а после нажать Enter
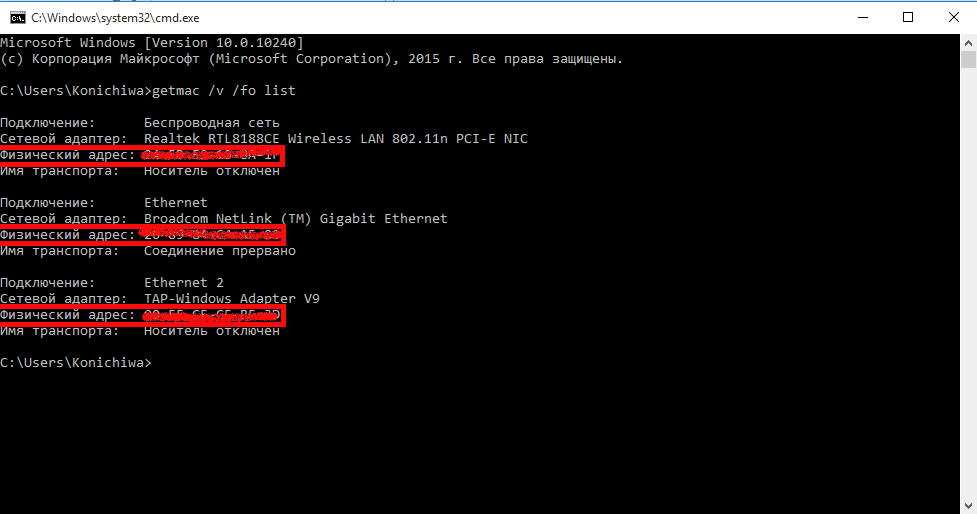
- Если вам необходим конкретный MAC-адрес вашего устройства, то смотреть на него вам нужно в первом столбце
СПОСОБ 3. На торцевой стороне упаковки от ноутбука, либо на задней части процессора
Данный способ подойдет в том случае, если вы не выбросили коробку от ноутбука, так как даже на ней, еще при изготовлении любого устройства, всегда обозначают MAC-адрес.

СПОСОБ 4. Через вкладку «О системе»
Данный способ отличен, как для новичков, так и для разбирающихся людей, так как не требует особых усилий и знаний.
Чтобы узнать MAC-адрес, вам необходимо следовать инструкциям:
- Первым делом вам необходимо зайти в «Пуск» , а затем нажать на пункт «Панель управления».

- В «Панели управления» вам нужно найти и перейти на вкладку «Центр управления сетями и общим доступом».
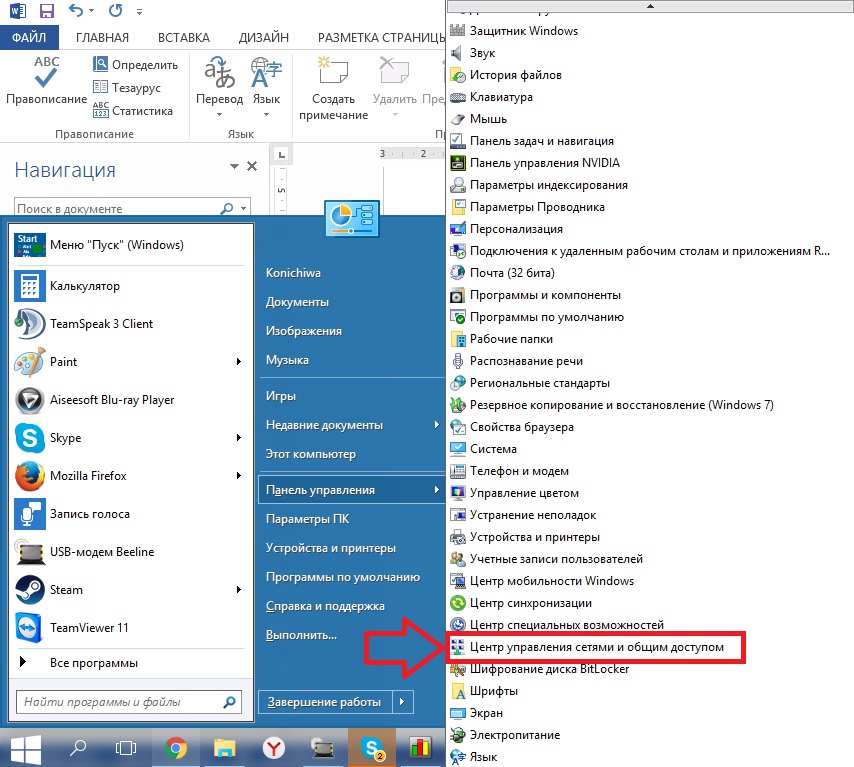
- После этого, вы можете заметить, что слева имеется 3 столбца, так вот, вам нужно нажать на «Изменение параметров адаптера».
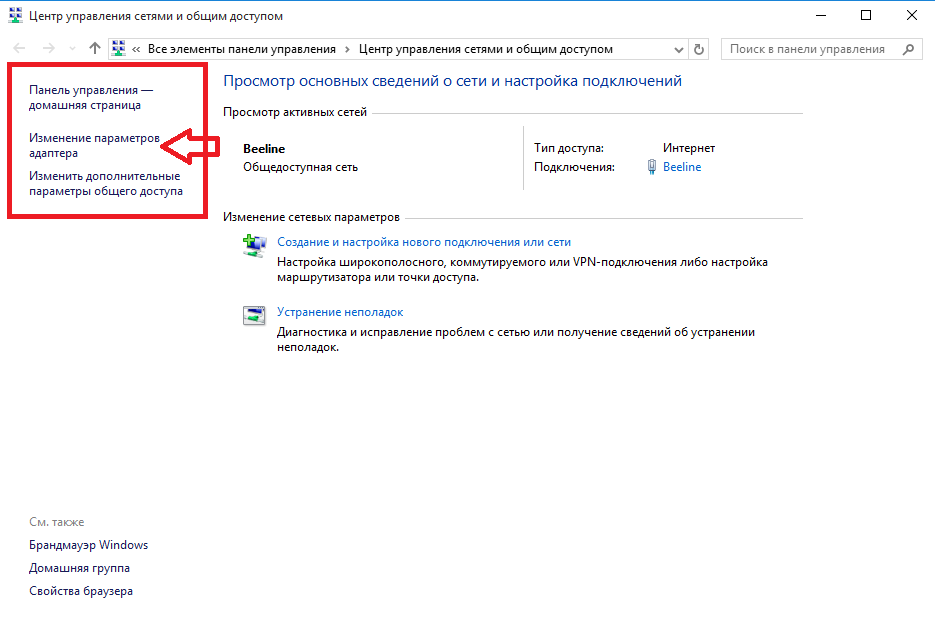
- Теперь произойдет открытие всех сетевых адаптеров, которые установлены в данном компьютере, но вам необходимо нажать правой кнопкой на «Ethernet».
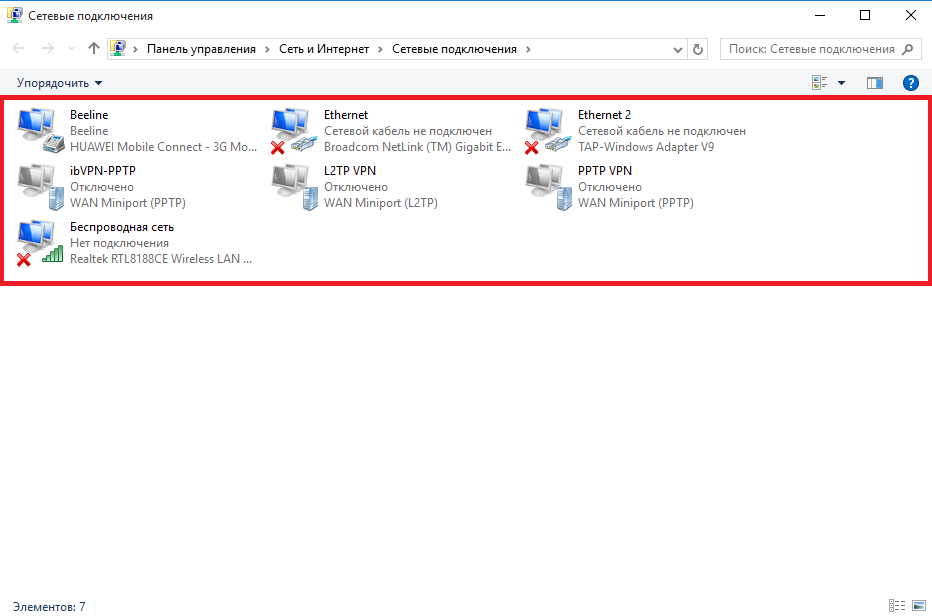
- Следующим шагом вам нужно нажать на кнопку «Сведения» , после чего перед вами появится тот самый MAC-адрес.

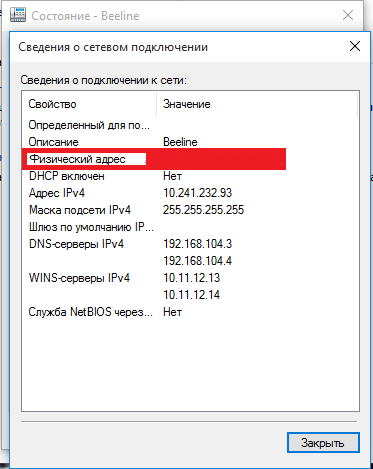
СПОСОБ 5. Через вкладку «О системе»
Очень простой и удобный способ для просмотра MAC-адреса вашего устройства, который подойдет даже «чайнику».
Чтобы узнать MAC-адрес, вам нужно сделать несколько действий:
- Первым делом вы должны нажать сочетание клавиш «Win + R».
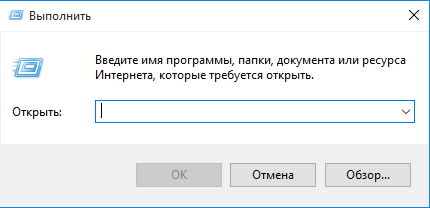
- После этого, введите в поле команду «msinfo32», а затем нажмите Enter.

- Теперь перед вами откроется окно сведений о вашей операционной системе Windows, а также отобразит информацию о MAC-адресе.

СПОСОБ 6. Через свойства подключений
Последний способ, который также очень легкий и довольно-таки примитивный в действии.
Итак, чтобы узнать MAC-адрес, следуйте инструкции:
- Нажимаем «Win + R» , а затем пишем команду «ncpa.cpl».
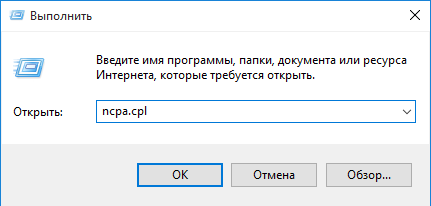
- После чего вы заметите, что открылся параметр «Свойство подключений».
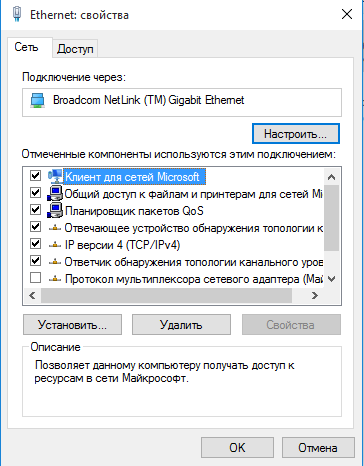
- Теперь вам необходимо выбрать одно из устройств, чтобы узнать его MAC-адрес, нажать на него и навести указатель мыши на него.

Ну что же, как видите на практике определение MAC-адреса не составляет особого труда. Но все же, мы надеемся, что способы, которые мы описали, вам помогли.
Видео: Как узнать MAC-адрес компьютера?
Википедия: MAC-адрес (от англ. Media Access Control - управление доступом к среде, также Hardware Address) - уникальный идентификатор, присваиваемый каждой единице активного оборудования компьютерных сетей.
Если сказать проще — MAC адрес это уникальный адрес сетевой карты устройства. ПК, смартфон, планшет, телевизор, любое устройство имеющее микросхему/плату для выхода в интернет имеют свой MAC адрес. Ноутбук имеет две сетевые карты, первая для подключения кабелем, вторая WiFi сетевая карта, у каждой из карт, тоже свой уникальный MAC адрес.
Кстати: Первые три кода в MAC адресе - это код компании производителя, а последние 3 - серийный номер устройства.
В статье:
Как узнать MAC адрес в Windows
Данный способ помимо MAC адреса, дает полную информацию по сетевому устройству в Windows.
Windows + R
, в открывшемся окне Выполнить
, вводим cmd
и нажимаем ОК
В открывшемся окне командной строки, вводим команду: ipconfig /all
и нажимаем Enter
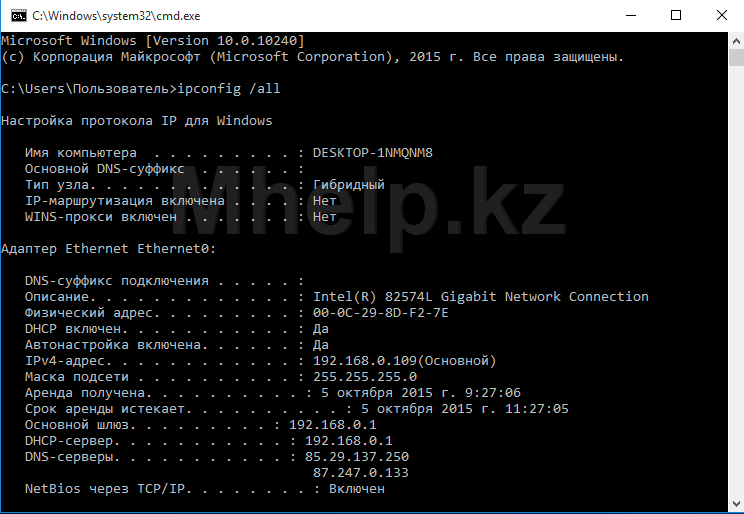
Прокручиваем окно для выбора адаптера, MAC адрес которого мы хотим узнать (т.е. сетевой карты), в примере это сетевая карта локальной сети — Адаптер Ethernet Ethernet0
- Имя компьютера: название вашего компьютера, под которым он будет виден и доступен для подключения других устройств.
- Описание: модель используемой сетевой карты
- Физический адрес: MAC адрес сетевой карты
- DHCP включен: Получает ли устройство IP адрес автоматически или имеет вручную назначенный (если установлено — «нет»)
- IPv4-адрес: текущий IP адрес устройства
- Основной шлюз: Адрес вашего роутера или устройства, через которое вы имеете доступ в интернет
- DHCP сервер: Адрес сервера автоматического присвоения IP адреса устройству
- DNS серверы: обычно два адреса, сервера вашего провайдера, которые преобразовывают понятные человеку адреса вида mail.ru в IP адреса понятные компьютeру.
Как узнать MAC адрес в Android
На устройстве под управлением Андроид открываем Настройки , пункт Общие , в списке выбираем Об устройстве и нажимаем пункт Состояние .
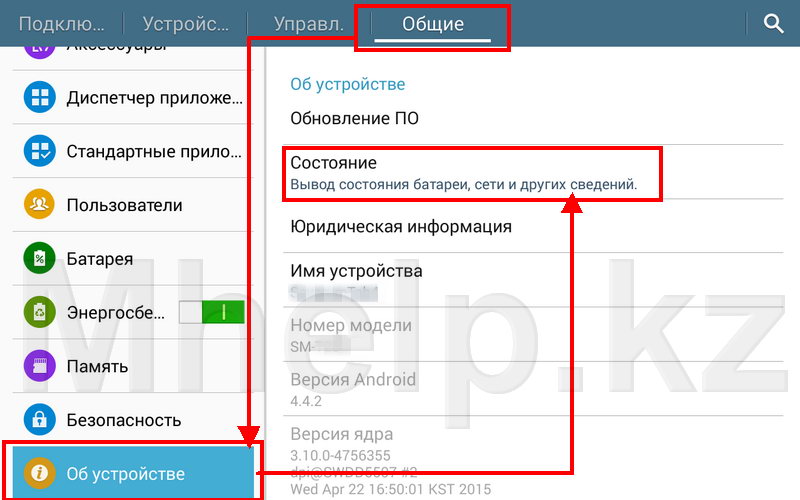
В появившемся окне помимо MAC адреса
карты WiFi , полезным может оказаться и знание IP-адрес устройства.
Если вы не можете найти данные пункты на своем Андроид устройстве, вы можете установить с Play Маркет приложение ifconfig .
Запустите, нажмите на значок в правом нижнем углу экрана, ifconfig обновит информацию о подключении и покажет вам MAC адрес.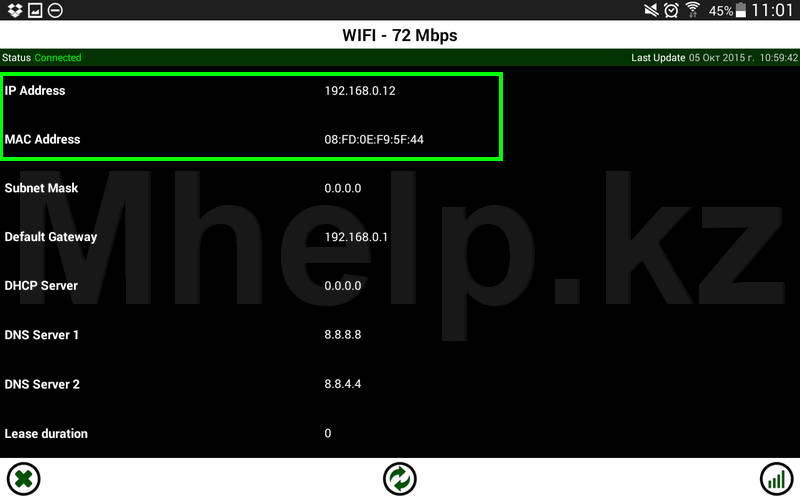
Как узнать MAC адрес устройства по его IP адресу (только для локальной/домашней сети)
Если нам известен IP адрес устройства, узнать его MAC адрес мы можем через локальную сеть, не заходя на само устройство, используя протокол ARP
Запускаем командную строку. Нажимаем сочетание клавиш Windows + R
, в открывшемся окне Выполнить
, вводим cmd
и нажимаем ОК
В открывшемся окне, вводим команду ping <адрес устройства> , в примере будем определять MAC адрес роутера c IP-адресом 192.168.0.1, вводим команду ping 192.168.0.1
Команда ping используется чтобы на ПК в кэше ARP появилась запись соответствия IP адреса к MAC адресу.
После выполнения команды, вводим новую команду arp -a для просмотра сохраненного кеша ARP.
Команда выдает таблицу сопоставления IP адресов устройств, к которым обращался ПК и определившихся MAC адресов этих устройств, в нашем примере у роутера MAC адрес равен A0-F3-C1-AC-EA-A4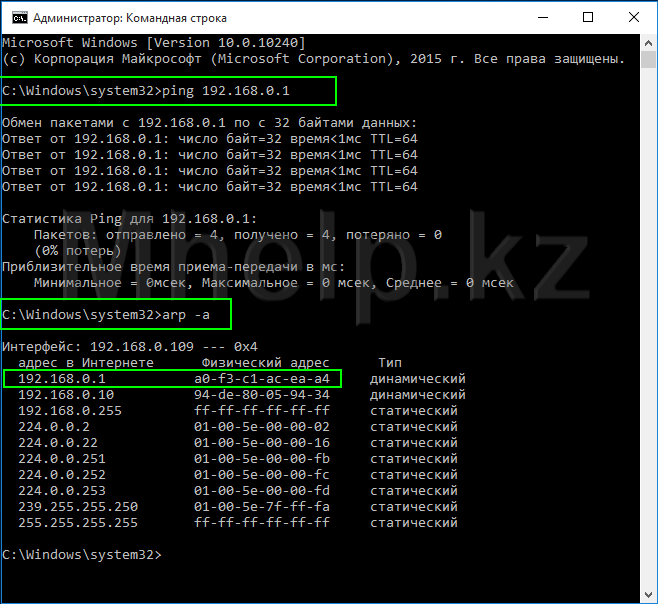
Если в вашей сети множество устройств, таблица вывода ARP кеша может быть очень большой. Можно сделать очистку таблицы ARP командой netsh interface ip delete arpcache , после чего снова выполнить ping до интересующего узла и отобразить таблицу кеша ARP командой arp -a
От автора:
Если проблема решена, один из способов сказать «Спасибо» автору — .
Если же проблему разрешить не удалось и появились дополнительные вопросы, задать их можно на нашем , в специальном разделе.
Если данная статья вам помогла и вы хотели бы в ответ помочь проекту Mhelp.kz, поделитесь этой статьей с другими:
MAC адрес – идентификатор сетевого устройства. Прописывается еще в процессе его производства. Уникальный идентификатор имеется у каждой сетевой карты или роутера.
Для чего нужен MAC адрес? Для стабильной работы интернета. Простым юзерам он понадобится, к примеру, для подключения маршрутизатора. Некоторые провайдеры применяют привязку по этому идентификатору, который нужно указать при настройке сети.
Как узнать MAC адрес? Существует 4 метода для Windows и один – для Linux и Macintosh. Рассмотрим их детальнее.
Первый метод определить MAC адрес сетевой карты – через командную строку:
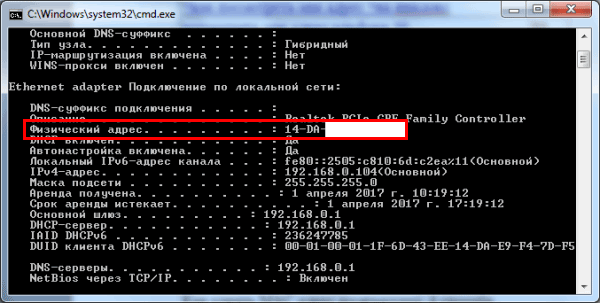
Если у вас несколько подключенных устройств, то у каждого из них будет разный идентификатор.
Это классический метод, позволяющий узнать MAC адрес ноутбука или компа. Он описан в Вики и на многочисленных компьютерных порталах.
Но есть и другой способ. О нем редко упоминают, хотя он подходит для всех версий Виндовс (от «Хрюши» и выше). Поэтому, если предыдущий вариант у вас не сработал (иногда так бывает), можно определить МАК адрес компьютера этим методом. Все, что требуется – прописать getmac /v /fo list .
![]()
Как видите, здесь уже отображается минимум информации – только самое важное. В моем случае в списке имеется одно устройство, но в вашем их может быть несколько.
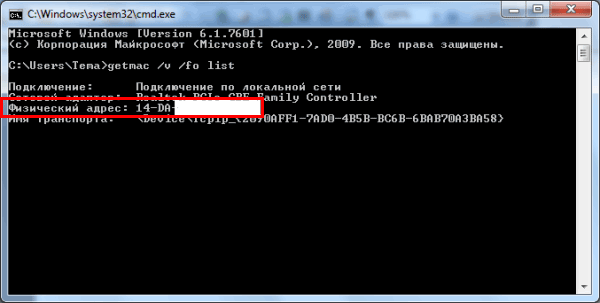
Как посмотреть MAC адрес в Windows?
Также можно посмотреть MAC адрес в Windows по-другому. Этот метод работает на Виндовс 10, 8, 7, XP и хорошо подходит для новичков – поскольку еще проще, чем первые два. Итак, допустим, вам надо узнать MAC адрес на Windows 10. Для этого:
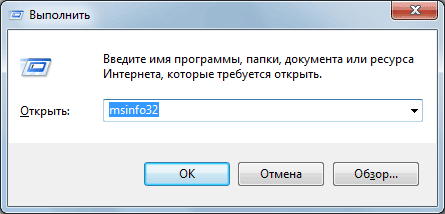
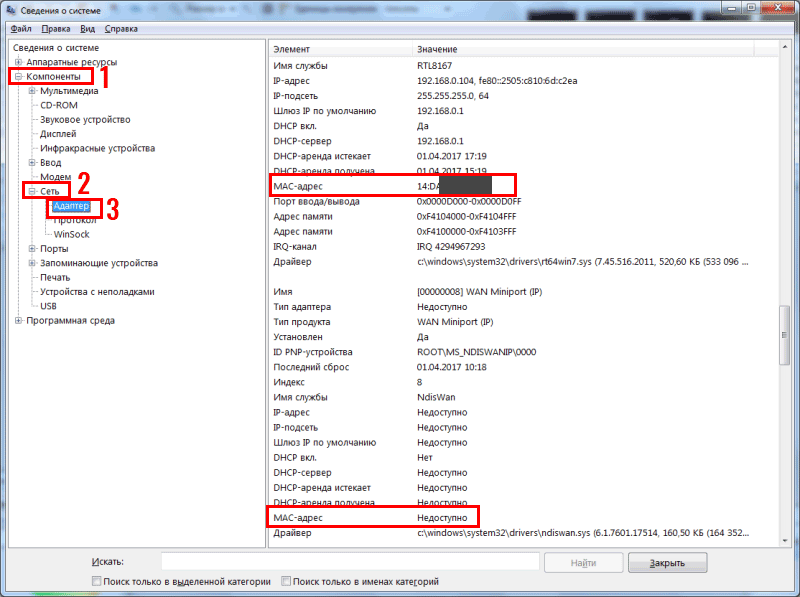
Как видите, здесь все еще проще, чем в первом примере.
Полезно знать: (для передачи файлов через интернет)?
Как определить MAC адрес компьютера?
И последний способ узнать MAC адрес ПК – посмотреть в свойствах сетевого подключения. Найти его можно разными способами, но быстрее всего будет так:
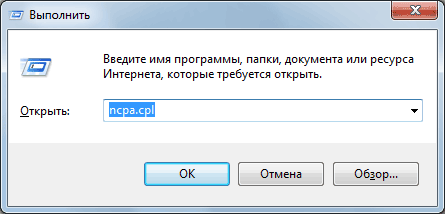
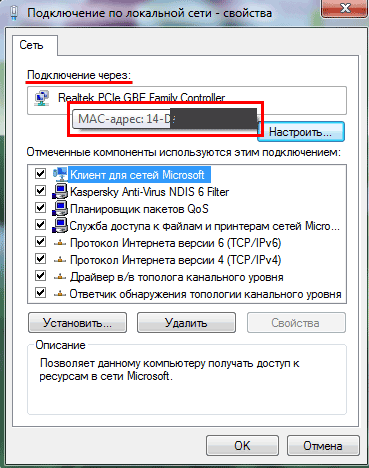
Указанных выше 4 способов для Виндовс будет предостаточно. Теперь рассмотрим другие ОС.
Как узнать MAC адрес в MAC OS и Linux?
Пользователи Linux смогут узнать идентификатор ноутбука или компа, написав в терминале:
ifconfig -a | grep HWaddr
Для пользователей Macintosh подойдет команда ifconfig . Альтернативный способ узнать MAC адрес на MAC OS:
- Откройте «Системные настройки», а затем – «Сеть».
- Зайдите в расширенные параметры и выберите пункт AirPort или Ethernet (смотря, какой идентификатор вам требуется).
- В первом случае нужное значение можно найти в пункте AirPort ID, а во втором – на вкладке «Оборудование».
На этом все. Теперь вы знаете, где посмотреть МАК адрес компьютера на Windows 7, 8, 10, а также Линукс и Макинтош. Как видите, определение идентификатора – процедура несложная, поэтому никаких проблем с этим возникнуть не должно.




