Многие провайдеры по всему миру предлагают свои Интернет-услуги через так называемое высокоскоростное PPPoE-соединение (Point-to-Point Protocol over Ethernet). Для связи с Интернетом через PPPoE провайдеры обычно дают своим клиентам уникальное имя пользователя и пароль, которые необходимы для подключения к их сетям.
Недостаток PPPoE заключается в необходимости запускать подключение вручную каждый раз после включения компьютера. Это раздражающее неудобство, о котором многие пользователи хотели бы забыть раз и навсегда. В этой статье я расскажу о настройках, с которыми компьютер с таким соединением будет подключаться к Интернету автоматически во время запуска.
1. Запуск планировщика заданий
В первую очередь нам необходимо запустить штатный планировщик заданий. Наиболее простой и быстрый способ сделать это заключается в использовании окна системного поиска. Введите первые несколько букв ключевого запроса, а затем нажмите на элемент «Планировщик заданий» в результатах поиска.
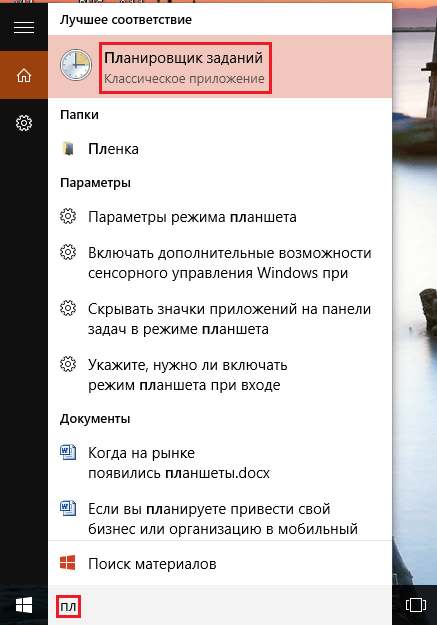
В Windows 10 планировщик заданий также может быть запущен из меню «Пуск»: Все приложения\Средства администрирования Windows .
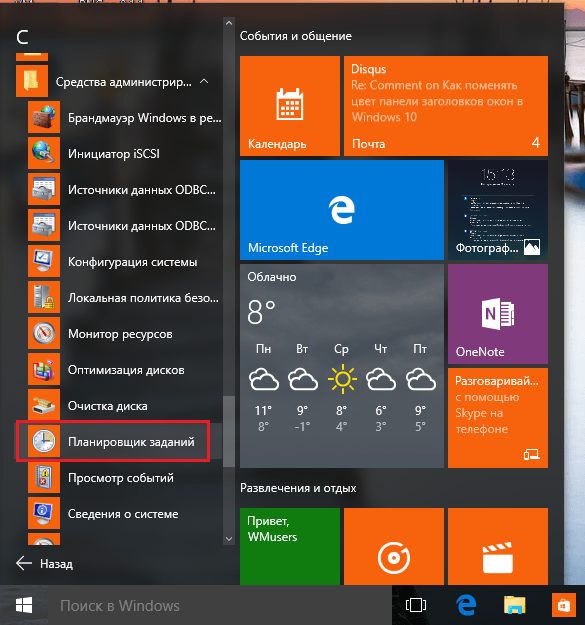
В панели управления он находится по следующему пути: Панель управления\Система и безопасность\Администрирование .
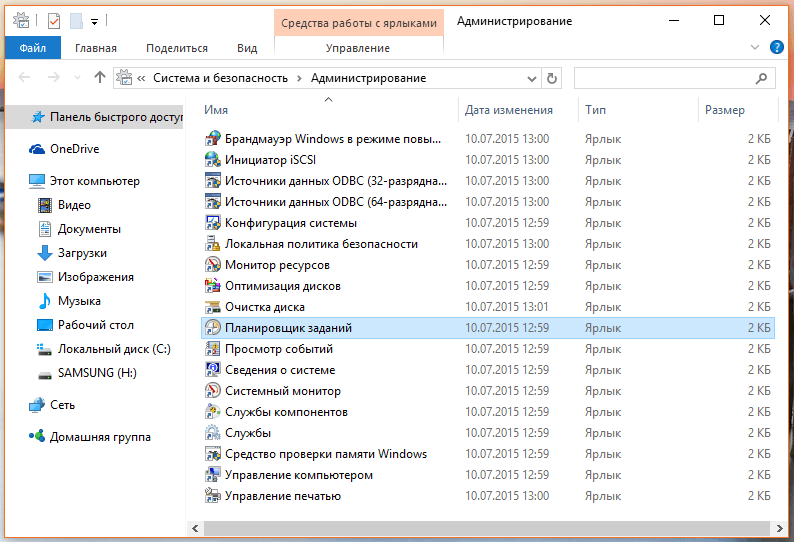
Независимо от выбранного способа в результате вы увидите вот такое окно:
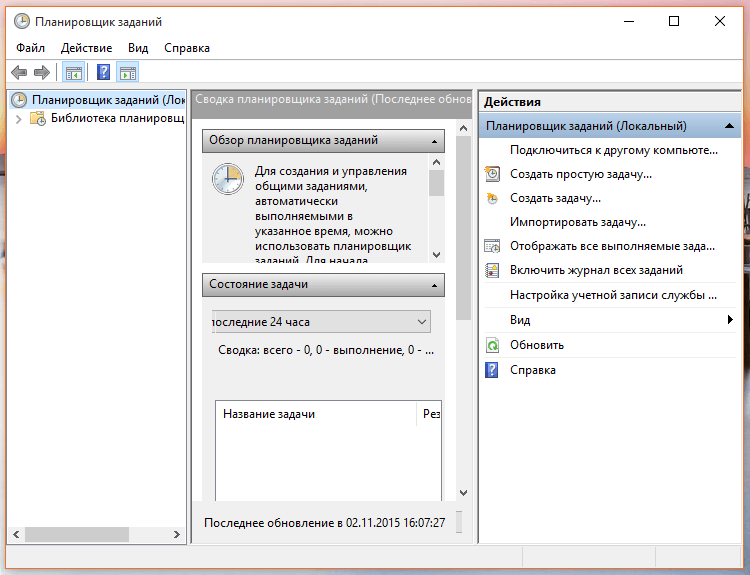
2. Планирование автоматического подключения при входе в систему
Теперь нам нужно запланировать автоматическое подключение к Интернету при каждом входе в систему.
В окне планировщика заданий справа жмем «Создать простую задачу».
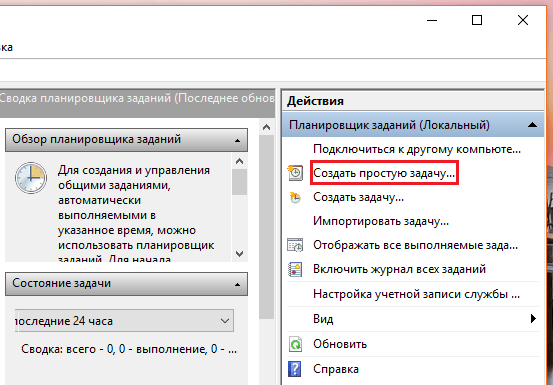
В окне мастера создания задачи введите имя задачи, например, «Автодозвон». Также можно ввести описание, но это вовсе необязательно. Жмем «Далее».
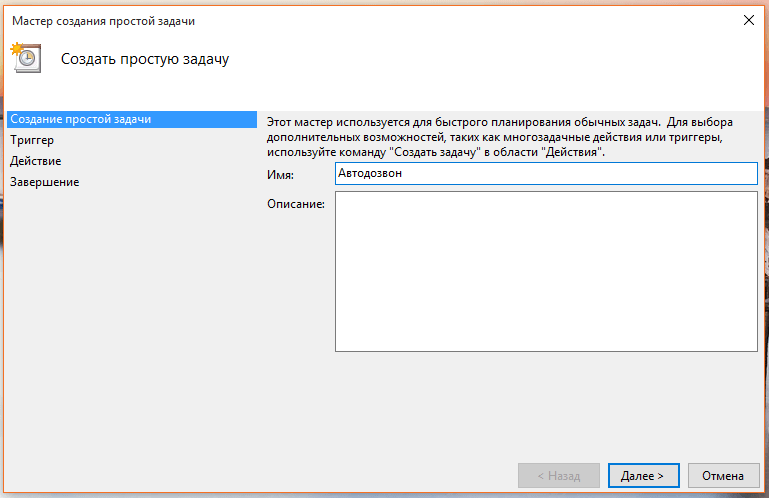
Далее нужно выбрать, когда конкретно должна выполняться наша задача. Поскольку наша цель заключается в том, чтобы PPPoE-соединение автоматически подключалось к Интернету при каждом входе в систему, выбираем «При входе в Windows». Жмем «Далее».
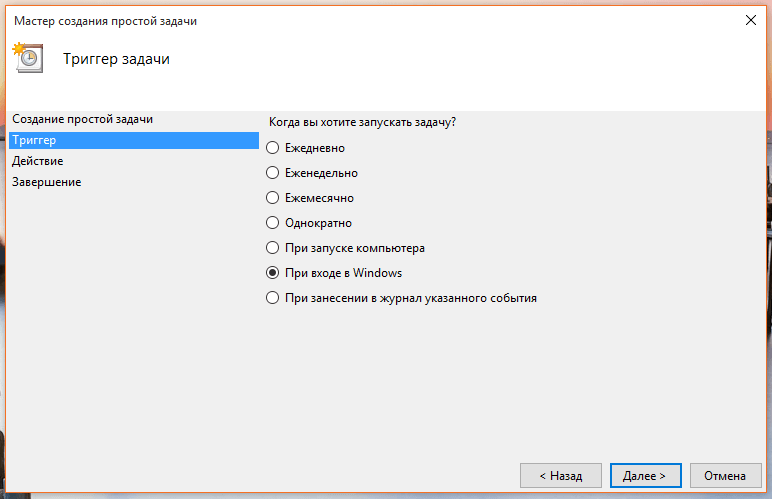
Предпоследний этап создания задачи – выбор действия. Нам нужно, чтобы PPPoE-соединение запускалось автоматически вместе с Windows. Соответственно выбираем «Запустить программу». Жмем «Далее».
![]()
А теперь самая важная часть процесса – настройка сценария, который будет выполняться автоматически.
Для того чтобы система автоматически подключалась к Интернету через PPPoE, необходимо ввести следующую информацию:
- В поле «Программа или сценарий» введите команду rasdial .
- Поле «Добавить аргументы (необязательно)» должно содержать имя подключения (в кавычках), а также имя пользователя и пароль с дефисом перед ними. Например, предположим, что ваше PPPoE-соединение называется WWW , а для подключения к нему вы используете имя пользователя Ivan и пароль 123456 . В таком случае необходимо добавить следующие аргументы: " WWW" Ivan 123456 .
Поле «Рабочая папка» оставьте пустым.
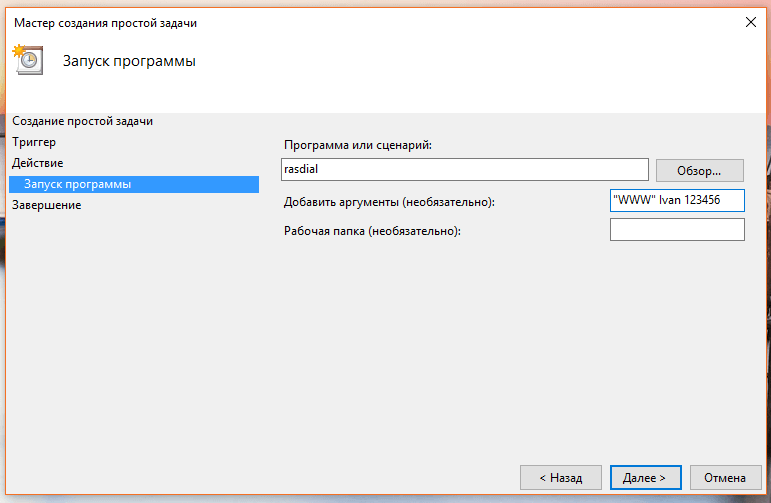
На заключительном этапе вы увидите краткое описание созданной задачи. Жмем «Готово».
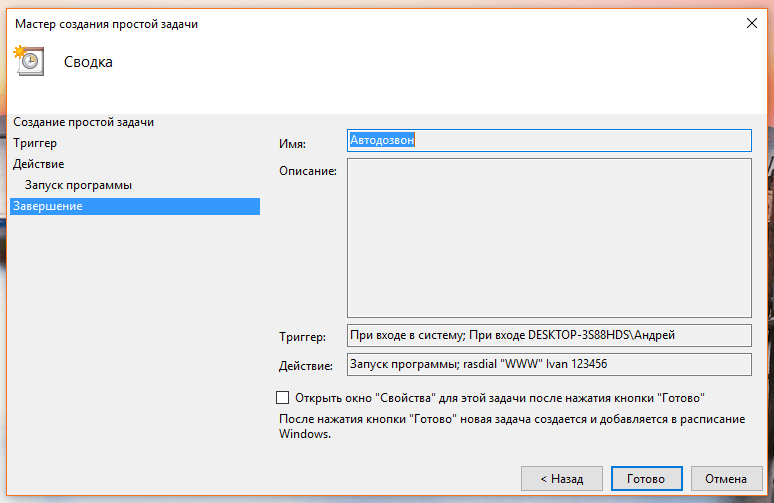
После закрытия мастера вы будете возвращены в основное окно планировщика заданий, где увидите, что ваша задача была добавлена в список остальных запланированных задач.
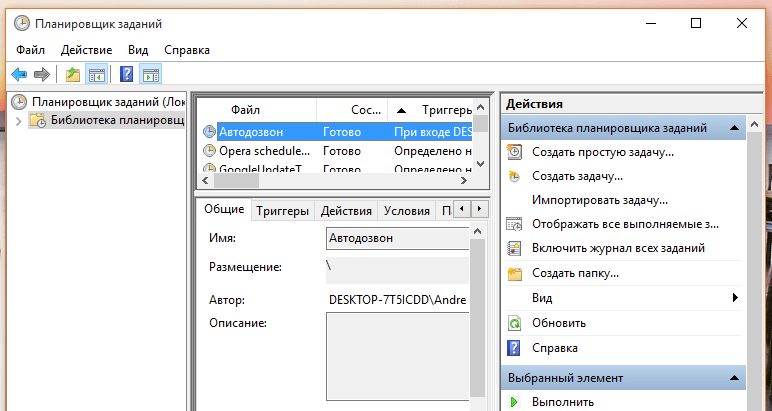
3. Перезагружаем компьютер и проверяем
Наконец, перезагрузите компьютер, чтобы проверить результат ваших действий. Если все шаги были выполнены правильно, после перезагрузки система должна подключиться к Интернету автоматически. Обратите внимание, что отныне при каждом входе в систему на экране будет ненадолго появляться окно консоли, сигнализирующее о запуске процесса соединения.
Отличного Вам дня!
Постоянно поступают вопросы, как настроить локальную сеть между компьютерами под управлением MS Windows.
Как правило пользователи встречаются с тремя видами проблем:
- Ввод сетевого пароля
- Нет доступа к \\xxx.xxx.x.x Возможно, у вас нет прав на использование этого сетевого ресурса . Обратитесь к администратору этого сервера для получения соответствующих прав доступа.
Вход этого пользователя в систему не выполнен из-за ограничений учётной записи. Например: пустые пароли не разрешены, ограничено число входов или включено ограничение политики. - Сетевая ошибка. Windows не может получить доступ к \\xxx.xxx.x.x
В самом начале настройки простейшей локальной сети удостоверьтесь в следующем:
- Компьютеры находятся в одной рабочей группе
- Имена компьютеров и IP адреса в будующей сети уникальны
- Одинаковые учётные записи — имеют одинаковые пароли. Не очевидный и один из самых распространенных пунктов.
Почему так важно? Поясню.
В офис купили сразу несколько новых компьютеров. На все компы продавцы установили винду с одного образа. Таким образом, имена компьютеров и локальные учётные записи полностью совпадают, а это означает, что в сети будет конфликт с именами компов. Сами подумайте, заходите вы в сетевое окружение и видите список из x-компов с абсолютно одинаковым именем и как узнать кто есть кто (на самом деле такого не увидите — будет только один комп, первым авторизовавшийся в сети — пример для понятия логики уникальности имён сетевых устройств). Поэтому в такой ситуации — первым делом переименовывайте компьютеры.
Далее за компы садятся пользователи. Кто-то решает поставить на учётку пароль. Всё, привет. Сразу начинаются звонки: «Не работает сеть. Спрашивает сетевой пароль». Поэтому п.3 очень важен, поэтому если у вас одинаковые учётки, но разные пароли — ждите запроса авторизации. Точно такая же ситуация возникнет, если кто-то решит логиниться через учётную запись Microsoft. Как такое решать напишу позже , а пока вводите учётные данные хозяина компьютера либо проверяйте, что бы такого просто не было.
Итак. Если с предыдущим всё ок, наконец, приступаем к непосредственно к самому простому — настройке сети.
На каждом из компьютеров проделайте следующее:
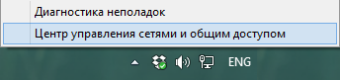
Сделало операционную систему еще удобнее для традиционных компьютеров. В числе удачных нововведений – пара полезных способов управления Wi-Fi-подключениями.
Известное неизвестное
За несколько лет перемещений между домашним офисом, разнообразными кафе и гостиницами в командировках список сохраненных сетей Wi-Fi на моем ноутбуке вырос до грандиозных размеров, притом что большинство этих подключений мне больше никогда не понадобится.
Придется ли мне, например, еще хоть раз в жизни воспользоваться точкой доступа в стамбульском аэропорте Ататюрка или в канзасском придорожном кафе? Вряд ли. Между тем хранить параметры старых Wi-Fi-подключений даже опасно, особенно если в настройках выставлено автоматическое подключение. Представьте, что будет, если вам случится попасть в лапы хакера, маскирующего свою ловушку под одну из таких сетей.
И потом, кто не любит вычеркивать из списков не нужное! Или этим страдаю только я?
В любом случае, вот как управлять ненужными Wi-Fi-подключениями в Windows 8.1 Update. Откройте раздел «Параметры» (Settings) в «чудо»-панели (клавишами +[I]) и выберите пункт «Изменение параметров компьютера» (Change PC Settings). На открывшемся экране перейдите в раздел «Сеть | Подключения» (Network | Connections). В пункте «Wi-Fi» выберите «Управление известными сетями» (Manage known networks).
Появится список сетей, к которым вы когда-либо подключались на этом компьютере. Чтобы удалить сеть из списка, выделите ее и нажмите кнопку «Забыть» (Forget).
Вот и все! Просто удалите таким способом все ненужные сети из списка.
Управление доступными сетями
Эта функция появилась еще в первой версии Windows 8, что, впрочем, не делает ее менее полезной. Для доступной сети Wi-Fi можно посмотреть примерный объем трафика и даже задать ограничения.
На Рабочем столе нажмите на значке сетевого подключения в правом углу панели задач. Откроется «чудо»-панель «Сети» (Networks) со списком всех проводных и беспроводных подключений.
Нажмите на сети, к которой вы уже подключались, и появятся три опции: «Выводить примерные сведения об использовании данных» (Show estimated data usage), «Задать как лимитное подключение» (Set as metered connection) и «Забыть эту сеть» (Forget this network).
Название первой опции говорит само за себя. Узнать, сколько данных передается по беспроводному соединению, любопытно даже в том случае, если нет никаких ограничений на трафик.
Превращение подключения в лимитное не дает возможности задать конкретные ограничения на объем передачи данных, но зато сокращает потребление трафика в целом за счет отключения всех второстепенных приложений и сервисов.
Назначение опции «Забыть эту сеть» тоже вполне очевидно, но в отличие от описанного выше интерфейса в «Параметрах компьютера» (PC Settings), «чудо»-панель «Сети» показывает только беспроводные сети, доступные в данный момент.
Такие мелкие нововведения в Windows 8.1 обычно остаются незамеченными. Между тем они могут очень пригодиться в определенных ситуациях.
С помощью средства общего доступа к подключению Интернета можно установить совместный доступ к Интернету для двух и более компьютеров сети.
Прежде всего, необходим узловой компьютер, подключенный к Интернету и имеющий отдельное подключение к другим компьютерам сети. Если включить на узловом компьютере средство общего доступа к подключению Интернета , то другие компьютеры сети смогут подключаться к Интернету через него.
На узловом компьютере (на компьютере, подключение Интернета которого планируется использовать совместно, на схеме компьютер №1), выполните следующие шаги:
1.Откройте меню «Пуск»
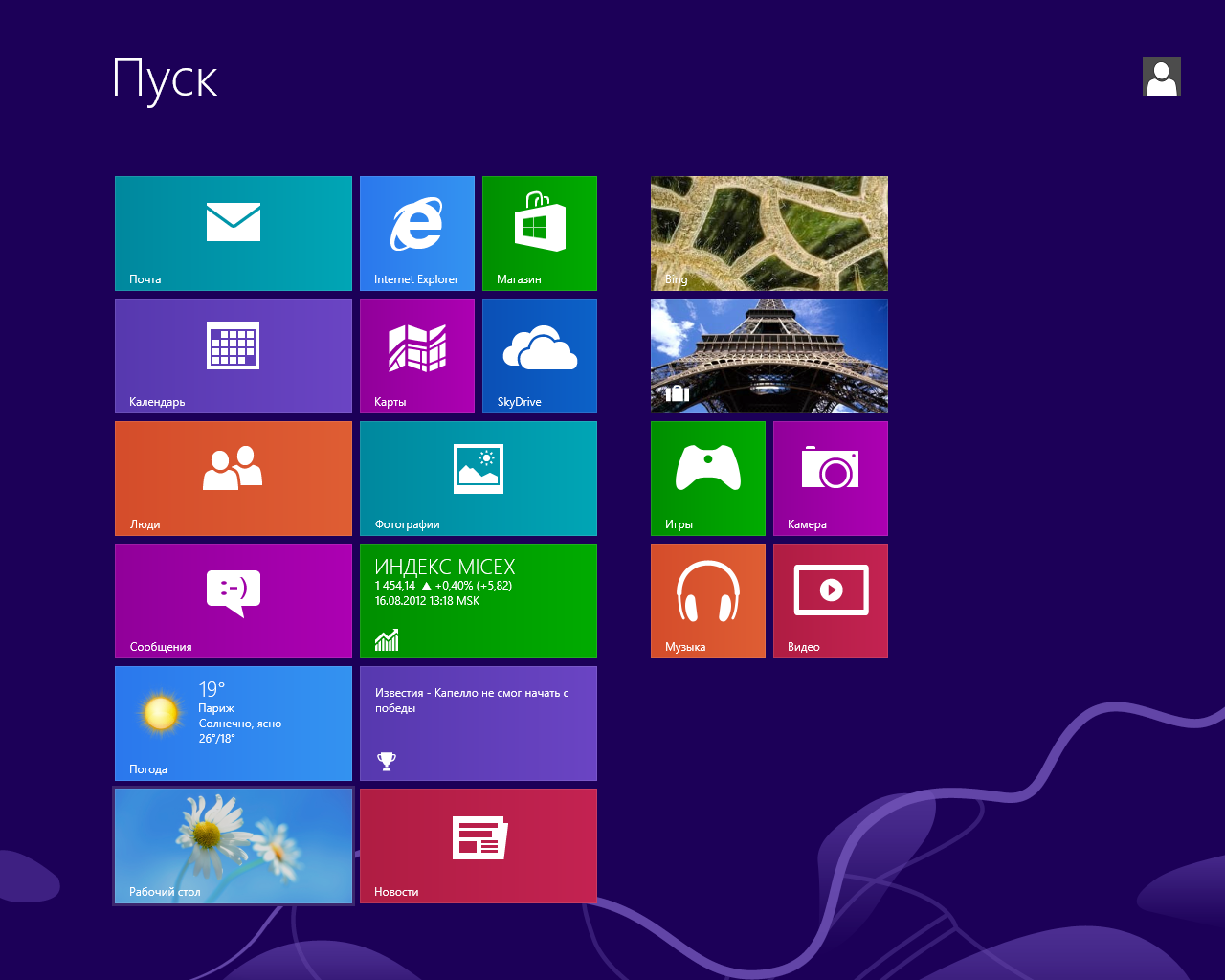
2.В меню «Пуск» выберите плитку «Рабочий стол»
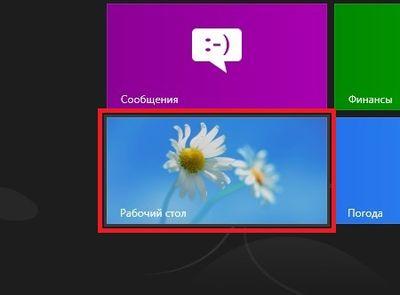
3.Нажмите правой кнопкой мыши на значок Сети в системном трее(находится в правом нижнем углу)и выберите «Центр управления сетями и общим доступом».

4.В «Центре управления сетями и общим доступом»с левой стороны в меню выберите «Изменение параметров адаптера»
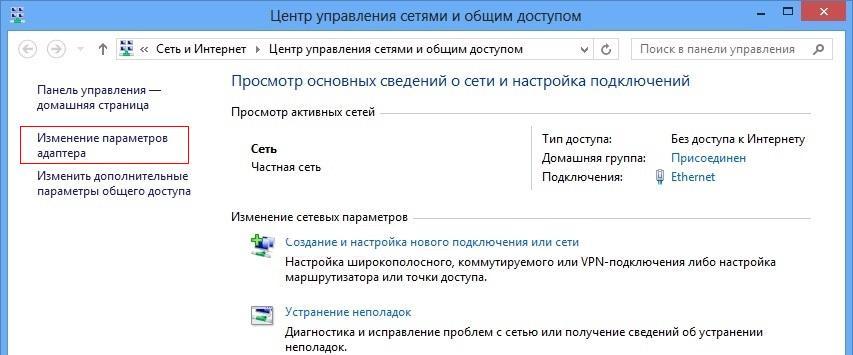
5.Выберите VPN соединение Maginfo (соединение, которое предоставляет доступ к интернету. Это может быть «Высокоскоростное подключение», «Maginfo PPPOE» и т.д) нажмите правой кнопкой мыши, выберите «Свойства»
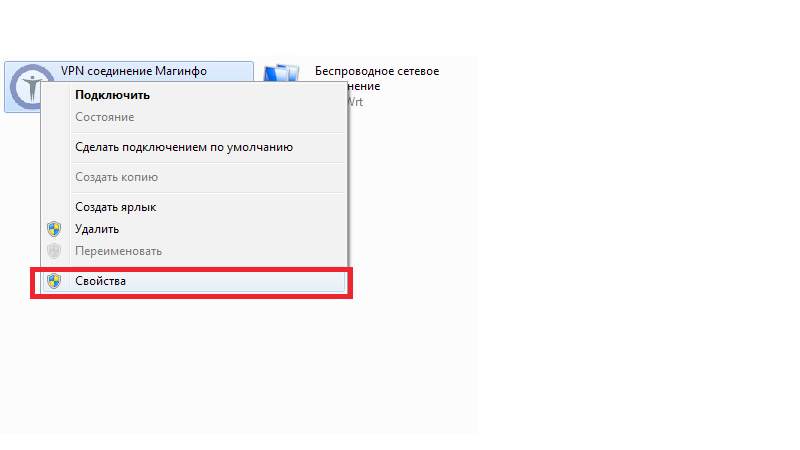
6.Выберите вкладку «Доступ»
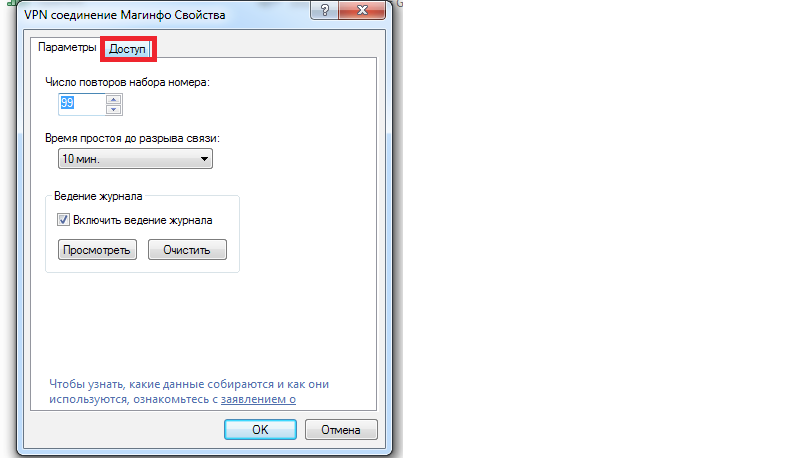
7.Поставьте галочку в пункте «Разрешить другим пользователям сети использовать данное подключение». В списке «Выберите подключение к частной сети» необходимо выбрать «Подключение по локальной сети», к которому будет подключаться второй компьютер (Найти его можно отключив кабель, который подключается ко второму компьютеру, на этом подключении по локальной сети появится красный крест). Нажимайте ОК.
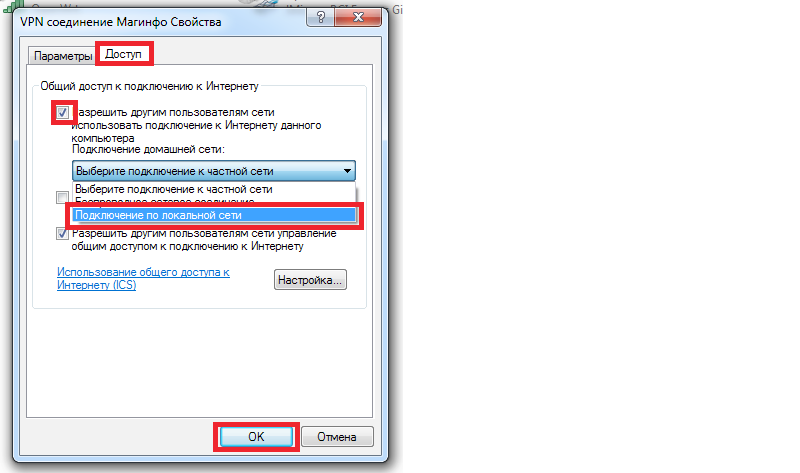
9.Далее необходимо настроить подключение по локальной сети второй сетевой карты (которую можно найти, отключив кабель от второго компьютера). Для этого кликните по нему правой кнопкой -> Свойства. Выберите «Протокол интернета версии 4» - кликните по нему два раза левой кнопкой мыши.




