Флешка – удобный способ хранения информации. На флеш-накопитель записывают гигабайты информации: личные фотографии и видео, данные для работы, полезные утилиты. Но есть один недостаток: флешку размером с зажигалку легко потерять. Чтобы информация не оказалась в чужих руках и ею не воспользовались злоумышленники, необходимо обеспечить защиту личных данных.
Установка доступа к информации по паролю
Надёжную защиту на USB-флеш-накопитель устанавливают двумя способами. Первый вариант – это воспользоваться встроенной программой Bitlocker. Она доступна пользователям операционной системы Windows 7, 8. В приложении Bitlocker разработчики использовали простой интерфейс. Программа зашифровывает информацию на логическом диске или флешке. С помощью Bitlocker нельзя установить пароль на отдельную папку .
Второй способ: использовать для защиты личных файлов программы сторонних разработчиков. Такого софта много. Набор возможностей программ поможет ограничить доступ как к носителю, так и к отдельной папке на USB-флеш-накопителе или логическом диске.
Защита флешки в Windows
Если на персональном компьютере Windows 7 редакций Ultimate, Enterprise или Windows 8 и выше, то пользователю доступно встроенное приложение для шифрования данных Bitlocker. Выполнив несложные действия, получим запароленный доступ к накопителю с данными.
Пошаговая инструкция по защите информации на флеш-накопитель:
- Подключаем флешку к компьютеру.
- Открываем папку «Мой компьютер» и нажимаем правой кнопкой по иконке флешки.
- Выбираем Bitlocker в контекстном меню.
- В новом окне ставим отметку в поле «Использовать пароль для снятия блокировки флешки». Придумываем надёжный пароль и вводим его в предложенном окне. Нажимаем кнопку «Далее».
- На следующем шаге программа Bitlocker предлагает создать специальный ключ. Он поможет восстановить доступ к информации, если пользователь вдруг забудет придуманный пароль. Этот ключ распечатывают на принтере или сохраняют на локальном диске. Решение за пользователем.
- Выбираем, какая часть накопителя подвергнется защите. Если данные очень важны, то лучше выбрать вариант полного шифрования.
- Ждём окончания шифрования информации и жмём кнопку «Закрыть».
- Проверяем установку защиты. Вынимаем и вновь вставляет флешку. В папке «Мой компьютер» возле иконки флеш-накопителя должен появиться значок «замок». Он означает, что защита установлена и доступ к данным только по паролю.
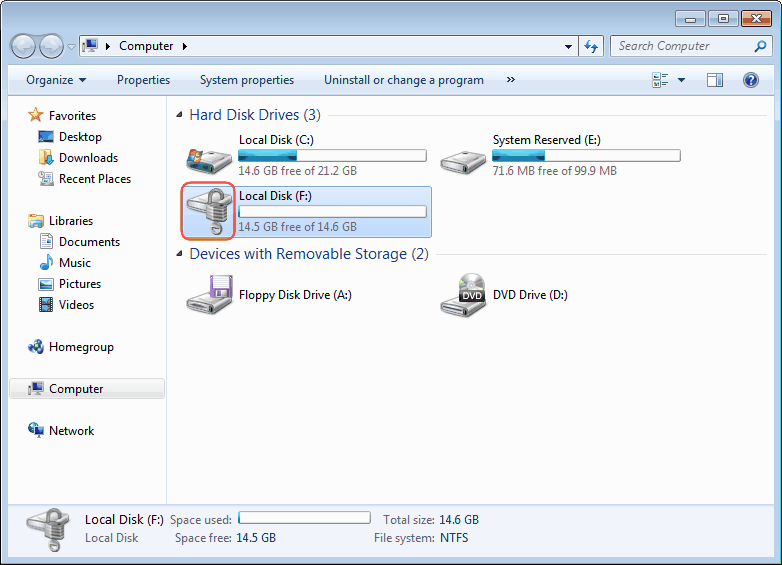 Так выглядит локальный диск, защищённый bitlocker’ом
Так выглядит локальный диск, защищённый bitlocker’ом
Бесплатные программы для защиты данных
Для пользователей через интернет доступны программные продукты. Они помогут защитить личные данные. Три популярные программы, распространяющиеся бесплатно, описаны ниже.
TrueCrypt
Программа TrueCrypt занимает первые места по популярности среди пользователей. Она надёжная. Сложный интерфейс – главный недостаток программы. Чтобы разобраться в тонкостях TrueCrypt, придётся потратить время. Программа умеет зашифровать отдельную папку на флешке или логический диск целиком.
Rohos Mini Drive
Разработчики Rohos Mini Drive стремились создать функциональное приложение небольшого размера, и это у них получилось. Бесплатная версия программы не требует прав администратора, но не способна зашифровать флешку с объёмом больше 2 Gb. Rohos Mini Drive создаёт потайной сектор размером до 2 гигабайт (т.е., например, 16 Гб флешки вам хватит вполне). Для доступа к информации, размещённой там, необходим пароль. Программа использует устойчивый алгоритм шифрования AES с 256-битным ключом.
Advanced Encryption Standard (AES) – симметричный алгоритм блочного шифрования (размер блока 128 бит, ключ 128/192/256 бит). Правительство Соединённых Штатов приняло его как стандарт шифрования.
MyFolder
Программа MyFolder с понятным меню помогает защитить папку на локальном диске или на USB-накопителе. Чтобы открыть такую папку, надо ввести пароль. MyFolder шифрует на высокой скорости, но использует нестойкий алгоритм Blowfish. Также программа не работает под управлением 64-битной операционной системы.
Blowfish - криптографический алгоритм, реализующий блочное симметричное шифрование с переменной длиной ключа. Разработан Брюсом Шнайером в 1993 году.
Установка пароля на отдельную папку
В некоторых случаях возникает необходимость установки пароля на папку с файлами на флешке. Легко и быстро защитить личную информацию помогут специальные программы.
Одна из них Anvide Lock Folder. Софт обладает такими достоинствами:
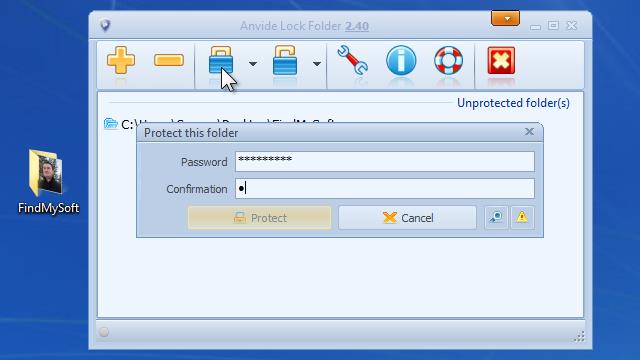
После скачивания Anvide Lock Folder готов к работе. Интерфейс простой и понятный. В окне программы указываете папку на флешке или персональном компьютере и нажимаете кнопку со значком закрытого замка. Вводите пароль, и папка запаролена. Доступ к ней открывается через программу. Сам Anvide Lock Folder может быть защищён дополнительным паролем.
Установка пароля на флешку без программы
Производители Flash-накопителей предлагают использовать аппаратную защиту информации. Чтобы воспользоваться шифрованием данных от производителя, следует её активировать при первом использовании. На флешку устанавливается пароль. Он должен содержать буквы, цифры и специальные символы.
 USB Flash накопитель в виде брелка от фирмы Toshiba в алюминиевом корпусе с кнопками для ввода пароля
USB Flash накопитель в виде брелка от фирмы Toshiba в алюминиевом корпусе с кнопками для ввода пароля
Пароль длиной более 8 знаков считается хорошим. Не следует его забывать. Восстановить доступ или сменить секретное слово невозможно в 99% случаев . Без секретного слова не удастся и отформатировать флешку.
Способы восстановление доступа к flash-накопителю
Как быть, если пароль забыли? В интернете найдутся сотни программ, кричащих о своих возможностях, но их эффективность сомнительна. Второй вариант: поискать хакера-соседа, способного снять или взломать пароль. Помните: использование специального софта чревато непредсказуемыми последствиями. На персональный компьютер могут попасть вирусы и вредоносные программы. Поэтому лучше придумать хороший пароль, который не забудется, или никогда не использовать пароль.
Нередко юзеры используют накопитель в виде карты памяти MicroSD. Они применяются в мобильных телефонах, планшетах и фотоаппаратах. Часто MicroSD защищают паролем. Его устанавливают через меню электронного гаджета. При переустановке карты памяти в другой телефон или фотоаппарат потребуется пароль. Если его забыли, то восстановить доступ к флешке без потери данных на MicroSD невозможно.
 В интернет-магазине продается устройство для сброса пароля на карте памяти MicroSD
В интернет-магазине продается устройство для сброса пароля на карте памяти MicroSD
Сейчас в интернет-магазинах продаются устройства, называемые анлокерами. Они стоят порядка 10–20 $. С помощью анлокера снимается защита и форматируется карта памяти. Данные будут утеряны безвозвратно, но MicroSD останется в распоряжении владельца. Если нет желания покупать устройство, то обращайтесь в специализированный сервис. Услугу по разблокированию предлагают фирмы, ремонтирующие мобильные телефоны и компьютеры.
Держите личные файлы под замком. Это касается и данных, записанных на USB-флеш-накопителе. Особенно легко потерять микро сд флешку из-за её маленького размера.
Подведём итог. Придумайте надёжный пароль. Запомните секретное слово. Есть проблемы с памятью? Тогда лучше пароль не ставить. Мучения по восстановлению доступа будут немалые, убрать пароль самостоятельно без потери данных вряд ли получится, да и результат использования программ-взломщиков не всегда положительный.
Зашифрованные данные на флешке очень удобны. Уже никто не сможет посмотреть то, что ему видеть не положено. Не причинит беспокойства и потеря носителя. Но случается так, что пароль не записан, а в памяти не всегда удается удерживать все пароли, если не пользуешься ими часто. Как же разблокировать флэшку, если пароль забыт, а записи нет или потерялась?
Вам понадобится
Персональный компьютер, флешка
Спонсор размещения P&G Статьи по теме "Как разблокировать флешку, если забыл пароль" Как разблокировать флешку Micro SD Как поставить пароль на флешку Как снять пароль с флэшки
Инструкция
При создании пароля функцией Bitlocker, которая имеется в операционной системе Windows Vista или Windows 7, одна из инструкций будет рекомендовать сохранить ключ восстановления в двух вариантах: распечатать ключ, или сохранить его в определенном файле.
Чтобы разблокировать флешку, необходимо использовать сохраненный ранее ключ восстановления. Для этого возьмите распечатку с ключом или диск с сохраненным файлом. То есть вы должны найти ключ, который использовали ранее в системе для данной операции.
Правой кнопкой мыши кликните по иконке флешки в «Моем компьютере». В появившемся диалоговом окне выберите опцию: «Разблокировать диск». В новом окне введите вручную ключ восстановления. Его можно скопировать, если ключ сохранен на другом электронном носителе.
После того, как ключ введен или скопирован, нажмите на вкладку «Готово». Но процесс разблокировки не закончен, так как флешка разблокирована временно и при ее изъятии из компьютера блокировка снова включится. Поэтому следуйте дальнейшим подсказкам системы и смените пароль.
В диалоговом окне выберите опцию «Управление Bitlocker». Появится список действий, которые можно выполнить. Измените забытый пароль на новый, чтобы окончательно разблокировать электронный носитель. Не забудьте на всякий непредвиденный случай сохранить ключ восстановления. Здесь же можно удалить пароль, но это только в случае использования и пароля и смарт-карты. Как видите, ничего сложного в данном процессе нет. Главное, во время шифрования флешки сохранить ключ восстановления на компьютер, или другое переносное устройство.
Как простоДругие новости по теме:
Флеш-карта помогает сохранять на наших телефонах большой объем информации. Однако иногда возникают моменты, когда она блокируется или вы просто забываете пароль. Тем самым закрывается доступ к вашим файлам. Для «не прошитых» смартфонов существует действенный метод разблокировки. Вам понадобится
Регистрируя учетные записи на разных сайтах и используя при этом разные логины и пароли, любой человек может забыть свой пароль. Для восстановления учетной записи на большинстве сайтов предусмотрены функции восстановления пароля, которые позволяют сменить забытый старый пароль на новый. Спонсор
Установка пароля на карту памяти или другой переносной носитель информации – отличный способ защитить ваши данные от попадания в ненужные руки. Вариантов создания и установки пароля может быть много, но, как бы вам этого ни хотелось, ни один из них не даёт гарантии, что ваша флешка не будет
Компьютер является своего рода средством хранения важных данных. Чтобы обезопасить свой компьютер от «утечки данных», если это рабочий компьютер, можно воспользоваться многообразием существующих способов: блокировка входа в систему при помощи сложного пароля, обесточивание компьютера, установка
Сегодня флэшка является важным элементов хранения и передачи информации. Часто на нее записываются данные, которые должны быть недоступны широкому кругу людей. Существует несколько программ для шифровки информации на USB-носителях. В Windows Vista или Windows 7 есть специальная функция Bitlocker,
Некоторые владельцы USB-флешек сталкиваются с такой проблемой, когда при копировании данных с компьютера на носитель возникает сообщение об ошибке. Причин появления этой проблемы может быть несколько. Вам понадобится - Флешка; - компьютер. Спонсор размещения P&G Статьи по теме "Как снять пароль
Определенные модели мобильных телефонов оснащены функцией блокировки карт памяти. Обычно защита файлов достигается путем установки пароля. Для отключения данной защиты существует несколько методик. Вам понадобится - компьютер; - картридер. Спонсор размещения P&G Статьи по теме "Как разблокировать
Удобство флеш-накопителей и их широкая доступность имеет и обратную сторону – флешки могут содержать очень важную информацию, и именно благодаря своей компактности и малым размерам они легко теряются. Потерянная или украденная флешка может попасть в руки злоумышленников, и сохранность вашей
Некоторые владельцы USB-флешек сталкиваются с такой проблемой, когда при копировании данных с компьютера на носитель возникает сообщение об ошибке. Причин появления этой проблемы может быть несколько.
Вам понадобится
Флешка;
- компьютер.
Спонсор размещения P&G Статьи по теме "Как снять пароль с флэшки" Как снять пароль с флешки Как отремонтировать флэшку Как разблокировать флешку Micro SD
Инструкция
Вспомните, как вы извлекали флешку из USB порта последний раз? Если не использовали функционал «Безопасное извлечение устройства» - мог произойти сбой файловой системы. Имейте в виду, на работоспособность устройства влияют и физические повреждения. Внимательно рассмотрите флешку - нет ли на ней царапин, следов от удара? Некоторые устройства снабжены защитой от записи. Если сбоку нашелся небольшой рычажок, попробуйте его сдвинуть. Если ошибка появилась в виду сбоя файловой системы, воспользуйтесь программами «HPUSB Disk» или «JetFlesh Recovery Tool». Обратите внимание на стандартные средства Windows. Откройте «Мой компьютер», щелкните по значку флешки правой кнопкой мыши, затем в появившемся окне с контекстным меню выберите строчку «Свойства». Вы увидите пять вкладок: «Общие», «Автозапуск», «Оборудование», «Доступ». Во вкладке общие попробуйте переименовать устройство, во вкладке «Автозапуск» щелкните строчку «Восстановить умолчания». Следующая вкладка - «Сервис», выполните дефрагментацию диска, или проверьте устройство на наличие ошибок. Обратите внимание на вкладку «Оборудование» - нажмите кнопку «Свойства», проведите диагностику устройства, или оптимизируйте для улучшения работы. Вкладка «Доступ» позволяет открыть общий доступ для вашего устройства – полезно, если есть локальная сеть, настроенная между несколькими компьютерами. Пробуйте все действия поочередно - ошибка должна устраниться. Имейте в виду, если флешка была повреждена - ее придется выкинуть. Учтите, если пароль установлен при помощи специальных утилит, удалить его без знания самого пароля невозможно. Вы не сможете воспользоваться флешкой даже если попытаетесь форматировать устройство. Как просто
Другие новости по теме:
Проверить настройки модема требуется, когда устройство не определилось при установке или появились проблемы с подключением. Узнайте данные у провайдера, трудности с подключением могут возникнуть из-за несоответствия настроек. Вам понадобится - модем; - персональный компьютер. Спонсор размещения
После переустановки системы возникает проблема с получением доступа к определенным папкам и файлам, созданным в системных каталогах предыдущей версии операцоинной системы, таких как «Мои документы» или «Рабочий стол». Спонсор размещения P&G Статьи по теме "Как снять пароль с папки" Как получить
NTFS – файловая система, которая позволяет повысить долговечность флэшек, увеличивает скорость чтения или записи данных, редко дает сбои и является одной из надежнейших среди подобных себе. Несмотря на то, что ее нет в традиционных средствах операционной системы, существуют несложные способы
Каждая флешка имеет имя, которое отображается в окне «Мой компьютер» при включении ее в usb-порт. Оно позволяет отличить одну флешку от другой. По умолчанию, все съемные носители имеют стандартные названия, например «USB-disk», но вы можете назвать ее как хотите - для этого надо выполнить следующие
Зашифрованные данные на флешке очень удобны. Уже никто не сможет посмотреть то, что ему видеть не положено. Не причинит беспокойства и потеря носителя. Но случается так, что пароль не записан, а в памяти не всегда удается удерживать все пароли, если не пользуешься ими часто. Как же разблокировать
Такие носители, как флешки и карты памяти, часто подвергаются различным повреждениям. Может случиться потеря информации либо случайное форматирование носителя данных. Поэтому есть способы восстановления данных с флешек. Вам понадобится - компьютер; - карта памяти; - доступ в интернет. Спонсор
Для обеспечения безопасности flash-накопителей, используемых в мобильных телефонах, на них устанавливают пароль. Разблокировать флешку можно несколькими методами. Проблема в том, что многие из них рассчитаны на форматирование накопителя. Вам понадобится HP USB Format Storage. Спонсор размещения P&G
Нередкая проблема счастливых обладателей флеш-девайсов - блокировка файловой системы устройства по паролю. Перед тем, как обеспечить файловую безопасность, желательно позаботиться о способах, как снять пароль с флешки. Иначе, если забыли пароль или произошел сбой ФС, придется искать пути решения проблемы.
Почему теряется пароль
Во-первых, его можно просто банально забыть. Во-вторых, если вы отключили флешку, просто выдернув ее из usb-порта, вы также можете потерять некоторые данные и пароль.
Поэтому по возможности не выдергивайте ваше устройство напрямую. Используйте встроенную в ОС функцию «безопасное удаление».
Как снять пароль с флешки. Способы «хакера»
- Современные флеш - накопители могут иметь аппаратную защиту от записи. Сбоку устройства в таком случае есть небольшой переключатель этой защиты. И он может находиться в положении «включен».
- Если это так, то снять пароль с флешки проще простого. Достаточно поставить включатель в положении «выкл.», и на мониторе не будет появляться сообщение о включенной защите от записи на флешке.
- Отключив аппаратную блокировку, можно снова редактировать данные флеш-карты. Это один из способов, как убрать пароль с флешки.
- Если устройство не снабжено аппаратной кнопкой, возможно, удастся снять защиту паролем, просто дав ему другое имя. Для этого, как правило, используют «Мой компьютер».
- На рабочем столе найдите значок этого приложения и откройте его. Среди списка устройств выберите вашу флеш-карту. Теперь кликните по ее графическому отображению и по пункту «свойства». На закладке «общие» в диалоговом интерфейсе «мой компьютер» можно переименовать устройство, задав ему персональную метку-идентификатор.
- Чтобы процедура «как снять пароль с флешки» прошла успешно, после переименования устройство необходимо программно извлечь с помощью механизма «безопасное извлечение». Затем заново подключить к компьютеру.
- Как уже упоминалось, нарушения файловой системы могут стать причиной потери данных. Дефрагментация, исправление ошибок и др. периодический сервис поможет реже выяснять, как снять пароль с флешки.
- Чтобы улучшить продуктивность доступа к данным, примерно раз в середине квартала запустите «свойства», затем меню «сервис». На вкладке «обслуживание» выберите пункт «дефрагментация». Это то, что нужно, чтобы упорядочить данные, обезопасив себя от потерь.
Доступное восстановление пароля с флешки-телефона
Чтобы «вспомнить» пароль для мобильной флеш-карты понадобятся:
- Переходной кабель для подключения «компьютер-телефон».
В меню вашего устройства откройте менеджер файлов. Выберите подзадачу для просмотра карты памяти.
В контекстном меню выберите диалог для снятия блокировки. Введите персональный код, который разблокирует доступ, и пароль будет снят.
Иногда флеш-карта отображается телефоном посредством главного меню. У разных производителей устройств по-разному. Снять пароль также будет невозможно при установленной дополнительной защите (опционально) от редактирования данных.
Например, сначала потребуется разрешить доступ на редактирования отдельных частей меню в настройках безопасности телефона. В нашем варианте этот элемент сервиса - память флеш.
Если же вы не знаете пароль, обратитесь к заводским предустановкам. Дело в том, что для некоторых моделей поддерживаются фабричные коды доступа. В случае необходимости это можно просмотреть в справочнике инструкций.
Снятие защиты на запись
Выключить телефон. Сдвинуть по направляющим заднюю стенку, затем извлечь флеш-карту. Если на ней установлен переключатель, передвинуть его в режим «разблокировка». Так вы деактивируете защиту на редактирование и запись.
Действуйте при вызове
Во время звонка кому-то можно просматривать каталоги карты памяти через главное меню. Некоторые телефонные устройства поддерживают эту возможность. Иногда бывает полезно просмотреть таким способом данные флеш-карты, если пароль неизвестен.
Инструкция
Вспомните, как вы извлекали флешку из USB порта последний раз? Если не использовали функционал «Безопасное извлечение устройства» - мог произойти сбой файловой системы.
Имейте в виду, на работоспособность устройства влияют и физические повреждения. Внимательно рассмотрите флешку - нет ли на ней царапин, следов от удара? Некоторые устройства снабжены защитой от записи. Если сбоку нашелся небольшой рычажок, попробуйте его сдвинуть.
Если ошибка появилась в виду сбоя файловой системы, воспользуйтесь программами «HPUSB Disk» или «JetFlesh Recovery Tool». Обратите внимание на стандартные средства Windows. Откройте «Мой компьютер», щелкните по значку флешки правой кнопкой мыши, затем в появившемся окне с контекстным меню выберите строчку «Свойства».
Вы увидите пять вкладок: «Общие», «Автозапуск», «Оборудование», «Доступ». Во вкладке общие попробуйте переименовать устройство, во вкладке «Автозапуск» щелкните строчку «Восстановить умолчания». Следующая вкладка - «Сервис», выполните дефрагментацию диска, или проверьте устройство на наличие ошибок.
Обратите внимание на вкладку «Оборудование» - нажмите кнопку «Свойства», проведите диагностику устройства, или оптимизируйте для улучшения работы.
Вкладка «Доступ» позволяет открыть общий доступ для вашего устройства – полезно, если есть локальная сеть, настроенная между несколькими компьютерами.
Пробуйте все действия поочередно - ошибка должна устраниться. Имейте в виду, если флешка была повреждена - ее придется выкинуть.
Учтите, если пароль установлен при помощи специальных утилит, удалить его без знания самого пароля невозможно. Вы не сможете воспользоваться флешкой даже если попытаетесь форматировать устройство.
Видео по теме
Чтобы защитить флешку при помощи специальной программы установите необходимый софт на компьютер, обратите внимание на утилиту USB Flash Securiti. Подключите диск к компьютеру и установите на нее пароль. Перед шифрованием программа удаляет все данные с носителя - сохраните информацию заранее. Установка пароля займет некоторое время, флешка при этом сменит название.
Источники:
- Защищаем флешку паролем с USB Flash Security
Для устранения ошибок программного обеспечения, прежде всего, необходимо разобраться в причине их появления. В частности, следует обратить внимание на проводимые меры по диагностике программного обеспечения компьютера.
Инструкция
Прежде всего, следует учитывать, что для устранения возможных ошибок желательно проводить хотя бы раз в полгода дефрагментацию дисков. Находится она в следующем месте Пуск-Все программы-Стандартные-Служебные-Дефрагментация диска.
Регулярно проводимая дефрагментация может как устранить ошибки, так и предотвратить оные в будущем.
Также стандартным средством устранения ошибок является проверка диска. Заходите в «мой компьютер», там поочередно в каждом диске (если их несколько) делайте проверку так: правой кнопкой мышки на диске, выбираете пункт «свойства», затем «сервис», после чего жмите проверку напротив «проверка тома на наличие ошибок». Подобный способ не всегда является решением проблем, он исправляет очевидные для системы ошибки, но, они естественно бывают и сложнее.
Несомненно, ошибки появляются также из-за конфликтов в программном обеспечении. Например, если у вас установлено несколько антивирусов на одном компьютере . Или подобных программ, которые одновременно находятся в процессе системы. В такой ситуации, необходимо одну из программ удалить.
Для диагностики в целом, желательно проверить ошибки при помощи программы IObit Security 360, программа диагностирует проблемы компьютера и решает их впоследствии. Указывает на не обновленные приложения (в т.ч. обновление Windows), помогает очистить ненужные файлы, реестр и т.д.
Видео по теме
Иногда возникают ситуации, когда операционная система не дает вам выполнить удаление или перемещение файлов на собственном жестком диске. Чаще всего это возникает потому, что у вас как у пользователя не хватает прав для удаления определенных файлов. Нужно изменить свои права доступа и соответствующие разрешения.

Вам понадобится
- - компьютер;
- - права администратора.
Инструкция
Найдите в «Моем компьютере» файлы, операции над которыми вы не можете совершить. Например, это папка Games. Кликните по папке правой кнопкой мыши и в выпадающем меню выберите пункт «Свойства». Это может быть совершенно любая папка, которая находится на локальном диске персонального компьютера или ноутбука . Также стоит учитывать тот факт, что некоторые системные файлы и папки могут не отображаться, так как отключены функции просмотра системных данных.
Перейдите на вкладку «Безопасность» и в списке пользователей найдите свое имя. Нажмите по нему левой кнопкой мыши и проверьте список разрешений, расположенный чуть ниже. Если необходимых флажков нет, нажмите кнопку «Изменить». Отметьте флажками все нужные вам разрешения. Нажмите «Ок» и «Применить», чтобы совершенные вами изменения сохранились. Закройте все лишние окна, чтобы продолжить операции по снятию защиты с локальных дисков.
Попробуйте скопировать или перенести информацию. Если ошибка возникла опять, проверьте еще раз вкладку «Безопасность». Возможно, вам понадобится войти в систему под учетной записью администратора, чтобы поменять разрешения для пользователя. Чтобы войти под учетной записью администратора, перезагрузите компьютер и войдите под соответствующим пользователем.
Ошибки доступа к обычным разделам и не системным папкам могут возникать из-за заражения компьютера вирусами. Установите эффективное антивирусное программное обеспечение и сделайте полную проверку данных компьютера. Вы также можете загрузиться с сервисного диска и произвести операции над файлами из-под оболочки. В крайнем случае, вам придется переустановить операционную систему на компьютере, чтобы все вирусы были удалены.
Видео по теме
Некоторые модели телефонов предусматривают в системе безопасности такой пункт, как установка пароля на отдельные элементы меню. При этом попыток открыть меню может быть неограниченное количество.

Инструкция
Зайдите в меню телефона и выберите настройку параметров. Перейдите в настройки безопасности вашего телефона и просмотрите меню на наличие пункта установки или снятия блокировки на определенные данные в телефоне. Выберите пункт блокировки смс-сообщений и в контекстном меню выберите действие «Удалить пароль ».
Обратите внимание, что для совершения данного действия необходимо знать указанную при установке защиты комбинацию, поскольку система для подтверждения удаления пароля запросит ее у вас.
Введите пароль , указанный вами в появившемся окне в соответствующей строке. Обратите внимание, на каком зыке в данный момент осуществляется ввод пароля, вводите ли вы буквенные или числовые символы и так далее. Также обратите особое внимание высоте вводимых вами букв, поскольку практически все модели телефонов учитывают данный параметр (из-за него обычно бывает тяжело вспомнить указанный пароль ).
После того, как вы деактивировали ввод пароля при входе в меню «Сообщения», лучше всего перезагрузите телефон и зайдите в данное меню после его включения. Для того чтобы вернуть пароль на место, снова зайдите в то же меню параметров безопасности и введите новую комбинацию для доступа к сообщениям.
В случае если вы не можете вспомнить пароль , попробуйте подобрать необходимые комбинации самостоятельно, если количество попыток для данного действия не ограничено. Если у вас не получается ввести правильный код доступа к сообщениям, убрать его самостоятельно у вас вряд ли получится, поэтому обратитесь за помощью к специалистам сервисных центров, обслуживающих мобильные телефоны. Также существуют специальные программы взлома, но при их использовании лучше всего просмотрите отзывы пользователей, ранее сталкивавшихся с подобной проблемой.
Полезный совет
Устанавливайте только те пароли, которые в дальнейшем сможете вспомнить.
Образ с любого носителя представляет собой полную копию всех данных, объединенных в единый образ. Он представляет собой самостоятельный файл с расширением iso. Создать образ с оптического диска или флеш-накопителя можно с помощью множества программ. Например, Active ISO File Manager.

Вам понадобится
- - программа Active ISO File Manager.
Инструкция
Загрузите Active ISO File Manager с помощью поисковика. Можно также найти на сайте softodrom.ru. Программа не занимает много места и не требует установки. Запустите программу, кликнув дважды на стартовом файле мышью. Если вы загружаете файлы с помощью браузера Opera, можете сразу открыть файл, то есть, не сохраняя его.
В меню File, Create ISO Image, выберите пункт Create ISO Image. Теперь вам нужно добавить файлы в создаваемый образ. Нажмите Import ISO image из того же меню или кликните по кнопке, расположенной под меню. Все меню программы написано на английском языке, однако особых проблем не возникнет при работе, так как операции быстро запоминаются.
Перетащите на пустую область окна программы папки и файлы, которые вам нужно объединить в образ или воспользуйтесь соответствующими пунктами меню. Вы можете также добавить к образу картинку, которую пользователи будут видеть рядом с названием образа, а также сделать образ загрузочным - для этого выберите пункт Add Boot Image. Картинки предварительно просматривайте в графических редакторах, так как могут содержаться некоторые погрешности.
Сохраните созданный образ, выбрав пункт Save в меню или нажав Ctrl+S на клавиатуре. Укажите имя для образа, а также место последующего размещения. После нажатия на кнопку Save начнется создание образа. С помощью программы Active ISO File Manager можно делать образы с оптических дисков, а также с любых данных на винчестере. Программа платная, поэтому для ознакомления вам будет дано 14 дней. Если вам понравилась программа, приобретите полную версию на сайте производителя. Для этого зайдите на официальный сайт и оплатите при помощи электронных денег.
В некоторых случаях возникает необходимость установки защиты файла , а в некоторых случаях – ее снятия. Это могут быть банальные причины от утраты пароля от защищенного файла до желания воспользоваться информацией, доступ к которой ограничен. Без анализа правомерности и возможности ваших действий, приведем несколько способов, как снять защиту с файла .

Инструкция
Способ снятия защиты с




