Большинство пользователей давно забыло, что такое фотоаппарат — они снимают кадры на камеру своего смартфона или телефона. Почему бы и нет, если учесть, что по качеству снимков многие модули камер на смартфонах дадут фору некоторым фотоаппаратам?
Но речь сегодня пойдет вовсе не о том, как снимает тот или иной смартфон, а о том, как получившиеся фотографии перенести на компьютер с помощью USB-кабеля. Сделать это несложно.
Что нам понадобится?
Три вещи:
- Смартфон/телефон

- Компьютер или ноутбук

- Кабель USB

Что необходимо сделать?
Берете в руки USB-кабель, одной стороной подключаете к компьютеру в USB-порт, другой — к мобильному устройству в microUSB-порт.
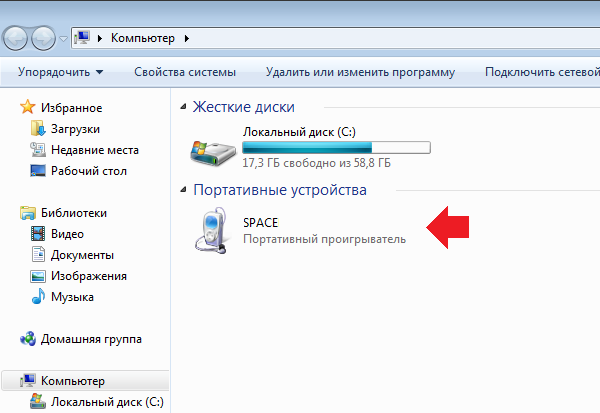
Телефон подключен, компьютер его видит. Кликаете два раза левой кнопкой мыши на свой смартфон (выше он указан стрелкой).
Далее вы увидите разделы с памятью. Если имеется карта памяти, вы увидите два раздела — SD-карту и память телефона. Если карта памяти не используется, раздел будет только один — память телефона. У нас раздела два, а значит, мы должны выбрать тот, где сохранены фотографии. В нашем случае — в памяти телефона, в вашем они могут храниться и на карте памяти.
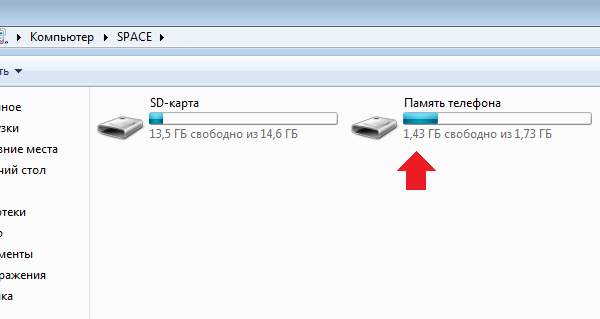
Видим список папок и файлов, если таковые имеются, в памяти смартфона. Если вы снимали на приложение камеры, которое используется в смартфоне по умолчанию, все фотографии будут храниться в папке DCIM (Digital Camera IMages). Зайдите в нее.
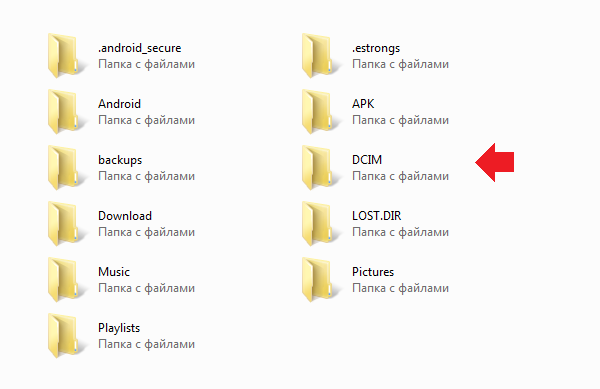
Здесь вас, в свою очередь, может поджидать еще несколько папок. Практически во всех случаях фотографии хранятся в папке Camera.
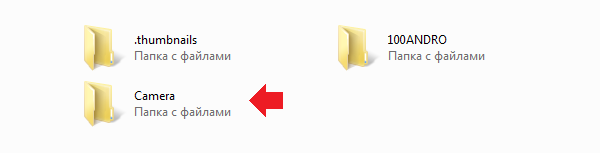
А вот и наши изображения:
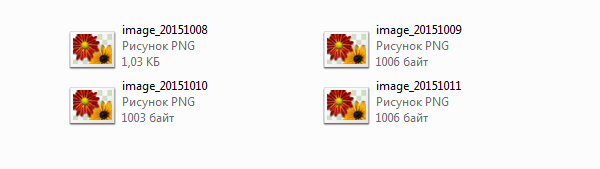
Что делаем теперь? Теперь выбираем фотографию, несколько из них или все, после чего нажимаем на правую кнопку мыши и выбираем «Вырезать» или «Копировать».
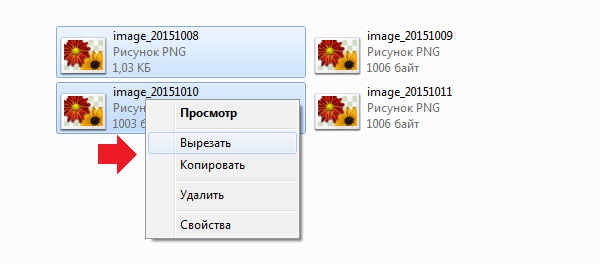
Создайте папку на жестком диске в удобном разделе, зайдите в нее, нажмите на левую кнопку мыши и выберите в меню «Вставить».

Фотографии будут перемещены на компьютер.
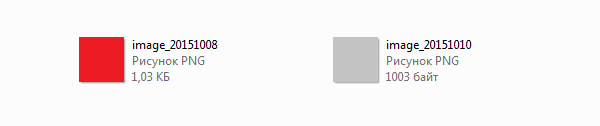
Время перемещения фотографий зависит от размера изображений, а также их количества.
Можно пойти другим путем. Подключите устройство к компьютеру с помощью USB-кабеля, затем откройте «Компьютер», нажмите правой кнопкой мыши по устройству и выберите «Импорт изображений и видео».
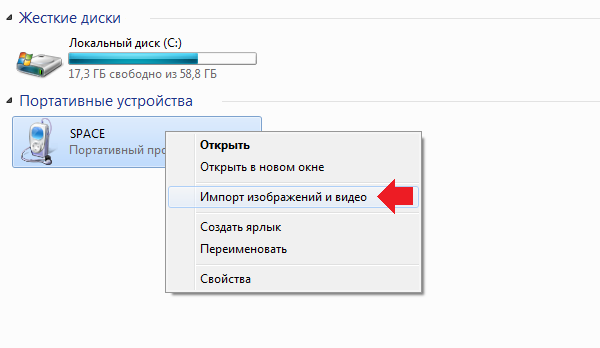
Начнется автоматический поиск изображений и видео.
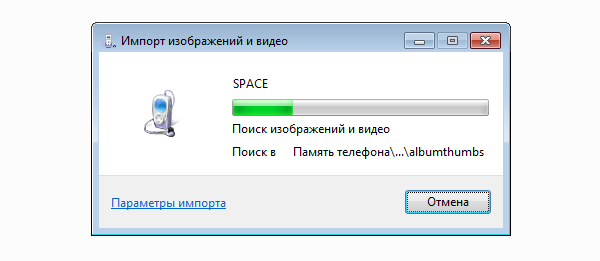
Поиск закончен. Нажмите на кнопку «Импорт».
![]()
Все найденные изображения будут перенесены в раздел «Импортированные изображения и видео». Папка с ними откроется автоматически. Обратите внимание, что в этом случае сами изображения удаляются с устройства и переносятся на компьютер.
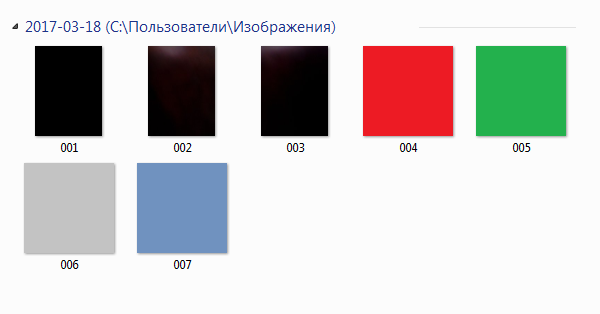
Есть еще один нюанс. Если ваш смартфон подключен как медиа-устройство или как внешний накопитель, будут найдены все изображения. Если подключить смартфон как камеру, импорт изображений и видео будет произведен только из папки DCIM.
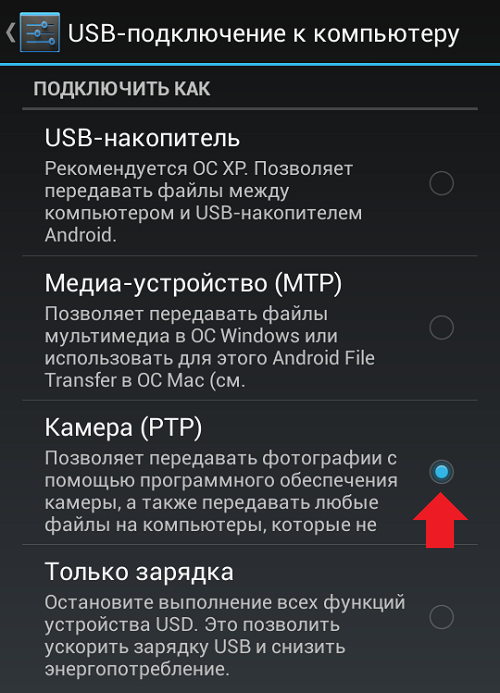

Активное использование переносного планшета обязательно влечет за собой необходимость переброски файлов с компьютера, смартфона на устройство, работающее на ОС Андроид. Фотографии могут потребоваться для работы с текстом, оформления собственных аккаунтов в соцсетях, настройки и заливки контента на собственный интернет-ресурс. Разбирая вопрос, как перекинуть фото на планшет, нужно рассмотреть несколько простых способов.
Использование кабеля USB
При подключении к компьютеру планшетов при помощи простого кабеля USB устройство воспринимается как обычный флеш-накопитель. Это дает возможность беспрепятственно сбрасывать любые файлы на планшете, в том числе и фото.
К особенностям проверенного способа можно отнести:
- Простое подключение.
- Оперативное выполнение задачи.
- Отсутствие потребности в дополнительных устройствах.
Для использования такого метода нужно иметь под рукой кабель, однако такая возможность есть не всегда.
Использование общего доступа
Для этого необходимо оставить определенную папку с фотографиями оставить открытым для общего пользования. После этого, подключившись к компьютеру при помощи любого устройства, соединенного с нужной локальной сетью, можно качать необходимые фотофайлы. Так работать на планшете достаточно удобно, нужно лишь предварительно скачать специальный файловый менеджер. Их можно найти в сети и даже скачать бесплатно.
Облачное хранилище – новый удобный способ
Облачные хранилища удобны для тех, кто не понимает принцип работы предыдущей метода. Для использования облачного хранилища нужно установить DropBox или любую другую подобную программу. После установки можно приступать к использованию программы для загрузки фотографий. Это файлы можно будет открывать на любом устройстве – стационарном ПК или планшете.
Метод потребует подключения к глобальной сети. Способ хорош, когда есть недорогая (бесплатная) возможность подключаться к Интернету, который будет работать достаточно быстро, чтобы оперативно подкачивать нужный большие файлы.
Задействуем Bluetooth
Этот вариант хорош для тех планшетов и стационарных компьютеров, которые подключены к модулям Bluetooth. Он может быть использован для оперативной передачи любых данных, в том числе и фотографий. Для передачи данных нужно будет инициировать такую функцию на стационарном ПК, а после включить Bluetooth на планшете.
Содержимое статьи
Часто ли вы сталкиваетесь с ситуацией, когда срочно требуется перенести фотографии с одного Android на другой? Для этой цели предусмотрено множество инструментов. Перекинуть фотографии можно как средствами операционной системы, так и при помощи сторонних приложений. Однако, какой способ является наиболее эффективным в той или иной ситуации? Постараемся ответить на вопрос в этой статье.
Итак, как перенести фото с Андроида на Андроид и что для этого понадобится пользователю?
Перенос фотографий с помощью Google Photo
Данный способ будет наиболее актуален в случае, если у вас есть два Android-устройства (и на обоих вы зашли под своей учётной записью Google) и вам необходимо передать фотографии с одного на другое.
Удобство этого способа заключается в том, что приложение Google Photo синхронизирует все фото в облаке и открывает к ним общий доступ со всех Android-гаджетов пользователя. Таким образом, можно получить доступ к любой своей фотографии с любого устройства.
Чтобы синхронизировать фото таким способом, нужно просто скачать приложение из Google Play на оба устройства и активировать синхронизацию при первом запуске.
Важно! При активации синхронизации можно установить тип интернет подключения, при котором возможно сохранение фотографий в облаке. Если у вас дорогой мобильный интернет, то рекомендуется выполнять передачу исключительно при помощи Wi-Fi.
Перенос фотографий с помощью Bluetooth
Другой популярный способ, который знаком всем еще с начала двухтысячных – перебросить через Bluetooth.
Несмотря на то, что в основном данная технология сейчас используется для подключения к устройству различной периферии, она все также может использоваться для передачи фото. Разумеется, используя этот способ, можно передавать не только фотографии, но и любые другие файлы, к которым имеется доступ.
Как видите, нечего сложного, почти так же легко как отправить СМС. Однако, эта технология уже довольно устаревшая и скорость передачи данных при использовании такого способа не слишком высокая. Поэтому пользоваться ей рекомендуется только при отсутствии возможности передать фото через интернет или Wi-Fi.
Перенос фотографий по Wi-Fi
Безусловно, Bluetooth очень удобная технология, однако скорость ее работы оставляет желать большего. Что если фотографий насчитывается на пару гигабайт? С большими объемами информации ей не справится, как не старайся, скорость выше не станет.
Если вы планируете перекидывать фото в больших объемах, то в данном случае лучше всего воспользоваться Wi-Fi.
Есть замечательные приложения под названием TapPouch WiFi File Transfer for Phone и WiFi File Transfer. Они позволяют легко передавать фотографии с помощью технологии Wi-Fi.
Инструкция по работе с TapPouch Wi-Fi:

- Первым делом, загрузите и проинсталлируйте на оба устройства приложение из Google Play.
- Теперь подключите оба гаджета к одной Wi-Fi сети.
- Запустите приложение.
- Для того чтобы открыть доступ к фото, достаточно их «расшарить». Сделать это можно с помощью опции «Share files». Разумеется, что расшаривать файлы нужно на устройстве, с которого будет проведена отправка.
- Когда файлы будут выбраны, нужно воспользоваться кнопкой «Обмен» и подтвердить передачу.
- На устройстве, которое принимает, необходимо подтвердить прием файлов, кнопкой «Получить». При этом на устройстве, с которого идет отправление, создается код из шести знаков. Этот код необходимо ввести при приеме (в целях безопасности).
- После того как передача будет подтверждена, файлы сохраняться на карте памяти.
В целом, приложение очень удобное и может быть полезно не только при переносе фото, но и других типов файлов.
Видео-инструкция по работе с :
Специальный софт для этой задачи
В Плей Маркете представлено много полезного софта, предназначенного как для развлечений, так и для осуществления разных пользовательских операций с Андроидом. Так, для осуществления задачи по переносу фоток, можно воспользоваться удобным и широким функционалом специальных приложений, среди которых:
- PhotoSync — Transfer Photos;
PhotoSync — Transfer Photos
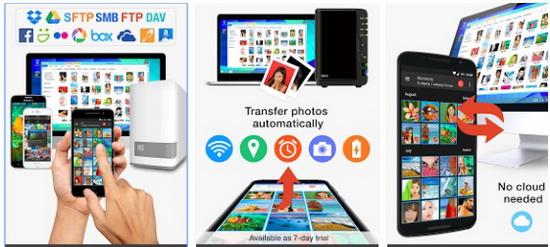
Это разработка компании Touchbyte. Создавалась именно для этой задачи. Кроме основной функции по максимально быстрому перемещению фото с одного устройства на другое, умеет перемещать и видеофайлы, при этом не только между Андроид, но и на iOS, Windows, Mac.
Принцип работы следующий:
- После установки программы необходимо зарегистрировать свой аккаунт. Процедура довольно простая и занимает не более 5 минут.
- Затем через интерфейс программы нужно открыть галерею.
- Выбрать нужные изображения, отметив их галочками, и с помощью активации специальной функции отправить все в облачный сервис.
- Теперь запустите софт на другом устройстве и после авторизации под ранее зарегистрированной учетной записью просто переместите эти изображения с «облака» во внутреннюю память или на карту памяти девайса.
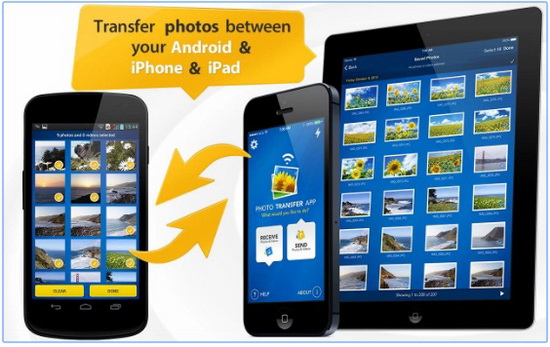
Похожее приложение на выше рассмотренное от разработчика Bitwise Software SL. Умеет легко и быстро переносить фото с устройства на устройство Андроид, на гаджеты компании Apple – iPhone и iPad, а также на ПК под управлением Windows и Mac с помощью технологии передачи данных Wi-Fi.
Программа распространяется на платной и бесплатной основе. В последнем варианте установлено ограничение на количество передаваемых изображение – 5 штук.
Чтобы осуществить операцию, на обеих гаджетах должна быть установлена программа Photo Transfer App.
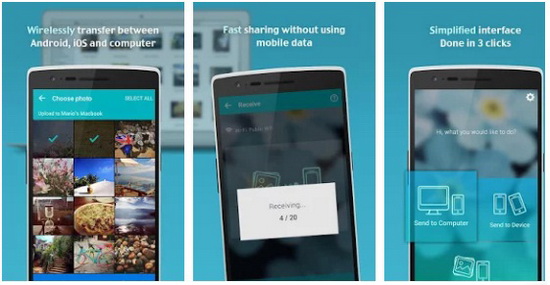
Еще одно специальное приложение, позволяющее пользователям осуществлять передачу фото с помощью беспроводных технологий. Также оно умеет делать резервные копии фотографий на ваш ПК, если , переносить все фото со старого на новый Андроид. То есть это удобно в том случае, если вы приобрели новый смартфон и желаете быстро перекинуть на него всю свою галерею.
Приложение выделяется простым и понятным интерфейсом, в котором процессом легко управлять на интуитивном уровне. Передача осуществляется в фоновом режиме, и по окончанию процесса на экране будет выведено соответствующее уведомление.
Принцип работы аналогичен выше рассмотренным ПО:
- Photo Transfer необходимо установить на оба аппарата, между которыми планируется осуществлять процедуру перемещения.
- Подключить устройства к одной Wi-Fi сети и закончить операцию.




