Несмотря на то, что современные смартфоны являются своеобразным подобием карманных компьютеров, они мощны и функциональны, люди все равно меняют модели едва ли не каждый год. Это происходит по причине создания новых технологий, дополнительных «фишек», небольших улучшений. В свое время переход с одного устройства на другое являлся целой проблемой, ведь при нем можно было перенести лишь контакты. И то, контактов можно было переместить лишь столько, сколько вмещала на свою память SIM-карта. Сегодня же скопировать можно почти все, и в данной статье мы поговорим о том, как происходит перенос данных на Windows Phone.
Перенос приложений на Windows Phone
Начнем мы с переноса приложений непосредственно внутри системы Windows Phone. Такая процедура может потребоваться пользователям в двух случаях:
- Необходимость в освобождении памяти внутри одного устройства;
- Переход с одного смартфона под управлением Виндовс на другой.
В любом случае, каковой цель переноса данных на Windows Phone у вас не была, выполнение данной процедуры осуществляется через устанавливаемую в смартфон карту памяти формата Micro SD. Записав на нее данные приложений и переустановив в другой телефон, они, разумеется, появятся в его памяти.
Выполнить перенос приложений на Виндовс-смартфоне можно так:
После выполнения описанных действий начнется процесс перемещения приложений, который будет длиться в зависимости от их размера (обычно – до нескольких минут).
Перенос данных с Windows Phone на Android
Если вы решили сменить свой старый смартфон под управлением операционной системы от Майкрософт на более новую модель, контролируемую Андроидом от Гугл, важно также знать, как происходит перенос данных. Однако стоит понимать, что в случае таких манипуляций перенос всего содержимого устройства выполнить не получится. Совершенно очевидно, что дистрибутивы игр и приложений, даже находясь на карте памяти, не будут работать на Андроид-устройстве, ведь они рассчитаны на функционирование под контролем Windows Phone. Поэтому все, что можно перенести в данном случае, это:
- Контактные данные;
- Аудио и видео информацию.
В случае с переносом аудиофайлов, фото и видео, все предельно просто, необходимо выполнить такие действия:
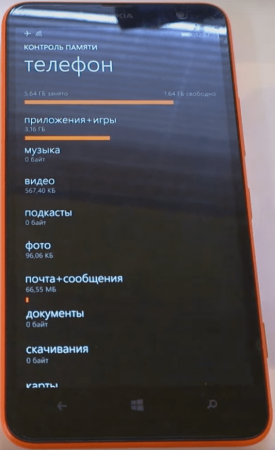
В свою очередь, перенос контактных данных происходит следующим образом:
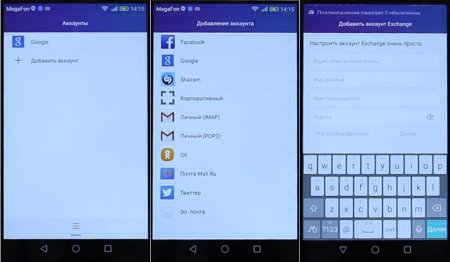
Выполнив эти действия, вы сможете перенести не только контактные данные, но и календари, сообщения и почту.
Перенос данных с Андроида на Windows Phone
Если же вы хотите выполнить аналогичную операцию, но противоположного характера, отправляя данные с Android-гаджета на Виндовс-смартфон, необходимые к выполнению действия будут практически аналогичными. Для успешного переноса самых основных данных, рекомендуем следовать такой инструкции:
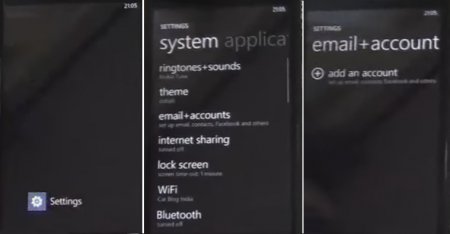
Перенос данных с Windows Phone на iPhone
Пожалуй, наиболее популярным развитием событий для многих пользователей современных мобильных устройств является переход на технику Apple. Поэтому необходимо знать, как производится перенос данных и на Айфон, и на другие «Яблочные» устройства. Примечательно, что при использовании специального софта пользователи WP имеют возможность переместить все интересующие их данных на iPhone (за исключением, разумеется, приложений).
Мы говорим о программном обеспечении Wondershare Mobile Trans, которое можно загрузить отсюда . Загрузив и инсталлировав софт в системе компьютера, следует выполнить такие действия:
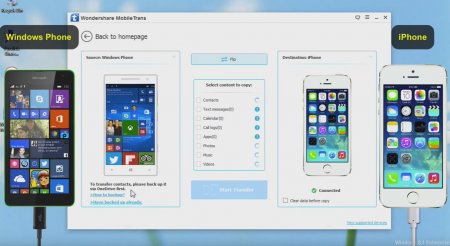

Перенос данных Whatsapp с Android на Windows Phone
Последний вопрос, который остался у нас на повестке дня, касается перемещения информации из популярного мессенджера «Вотсапп». Мессенджеры сегодня стали не просто неотъемлемой частью жизни для многих людей, а и основной коммуникационной связующей для коллег и сотрудников предприятий, бизнесменов. Поэтому важно всегда иметь при себе историю переписки, контактные данные персонального аккаунта в мессенджере. К счастью, возможность копирования данных Whatsapp с Андроид-девайсов на WP присутствует. И сделать это можно путем таких манипуляций:
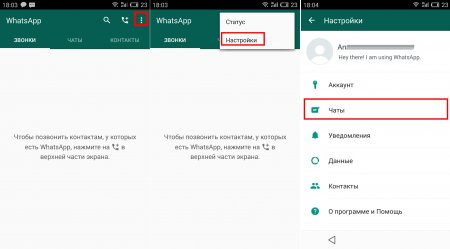
Это была вся информация относительно переноса данных на современных Windows Phone.
С проблемой переноса контактов сталкиваются владельцы Nokia и Microsoft Lumia, HTS и других смартфонов под управлением Windows Phone, которые предпочитают в замен им прямого конкурента – iPhone. Старый добрый способ перенести контакты через SIM карту не эффективен, так как в этом случае теряются персональные данные контакта, дополнительные номера телефонов и получается явная неразбериха в телефонной книге.
Но существуют простые способы, которые решат эту задачу в считанные минуты.
Как быстро и без потерь перенести контакты с Windows Phone на iPhone
Если вы пользуетесь телефоном на Windows Phone, то наверняка ваши контакты, напоминания, календари хранятся в онлайновой учетной записи @Outlook, @live.com, @hotmail.com или @gmail.com. В этом случае для переноса нужно правильно настроить учетную запись и установить синхронизацию.
Способ 1: Перенос контактов через Outlook, Live, Hotmail
1. На iPhone зайдите в «Настройки»;
2. В этом разделе выберите «Почта, адреса, календари»;
3. Далее «Добавить учетную запись»;
4. Из выпавшего списка почтовых служб выберите «Outlook.com»;
5. Следующем шагом нужно заполнить маленькую анкету: ввести пароль и адрес электронной почты: outlook, live или hotmail, той, к которой привязан ваш Windows Phone. Нажмите «Вперед»;
6. Из выпавшего списка объектов выберите, что конкретно вы хотите синхронизировать: только контакты, или контакты вместе с почтой, календарем и напоминаниями. Нажмите “Применить”;
7. Теперь нужно проверить, определяется ли эта учетная запись как стандартная: зайдите в «Настройки» -> «Почта,…, календари» – > «Стандартная учетная запись». В данном меню галочка должна стоять напротив той учетной записи, какую вы только что синхронизировали, то есть live, hotmail или outlook.
Если вы выполнили синхронизацию правильно, то через определенное время обнаружите все свои контакты на iPhone.
Способ 2: Перенос контактов через Google
Как перенести информацию на iPhone с помощью Google? Заведите там аккаунт, если еще не имеете его, и за дело:
На вашем старом телефоне создайте архив телефонной книги в формате.csv. Для этого используйте стандартную утилиту для управлением смартфоном от производителя. Обычно для этого нужно:
1. Выбрать “Файл” -> “Экспорт” -> “Адресная книга”;
2. Далее выбрать «с разделителями – запятыми»;
3. Нажать «Экспорт». Архив.csv создан.
1. Войдите в Gmail. Перейдите по пути «Gmail» -> «Контакты» (слева, под логотипом Googlе);
2. На открывшейся странице выбирите «Дополнительно» -> «Импорт»;
3. В «Обзоре» выбираем созданный ранее.csv файл. Нажмите «Импорт»;
4. После непродолжительной загрузки вы увидите импортированные адреса.
Последний этап переноса выполняется на iPhone:
1. Подключите к компьютеру iPhone через USB-порт, запустите iTunes;
2. Слева в меню «Устройства» выберите свое устройство;
3. Перейдите на вкладку «Информация»;
4. Поставьте галку «Синхронизировать контакты»;
5. Нажмите «Конфигурация», в выпавшем окне введите свой адрес на Gmail и другие данные аккаунта;
6. Нажмите «Применить».
Контакты перенесены. Теперь требуется синхронизировать эти данные с аккаунтом, как и при переносе в способе №1. Для этого зайдите в «Настройки» -> «Почта, … календари» -> «Стандартная учетная запись». Поставьте галочку напротив надписи Googlе.
Операционная система Windows Phone за последние несколько лет сделала большой шаг вперёд, став по удобству использования и функциональности в один ряд с основными конкурентами. При этом компания Microsoft в стремлении привлечь новых пользователей проводит весьма гибкую политику, особенно в нижнем ценовом сегменте. Если вы не удержались от соблазна и стали обладателем смартфона под управлением Windows Phone, то перед вами обязательно встанет вопрос о переносе всех своих данных на новый гаджет. В этой статье вы узнаете, как перейти с Android на Windows Phone.
Контакты, почта и календари
Практически все пользователи смартфонов под управлением Android пользуются сервисами Google, в том числе Gmail и Контактами. Это значительно упрощает перенос своей адресной книги и почты на устройства Windows Phone, так как они по умолчанию поддерживают подключение учётной записи Google c последующей синхронизацией данных почтового клиента, календаря и адресной книги.
Для того, чтобы это сделать, выполните следующие действия.
1. Откройте настройки устройства. Перейдите в раздел «Почта+учётные записи».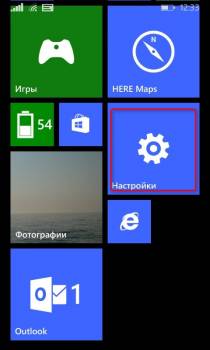

2. Нажмите ссылку «Добавить службу».
3. Выберите пункт «Google». Кстати, обратите внимание, что в списке присутствуют практически все популярные почтовые сервисы, так что если вы даже пользуетесь другой службой, то проблем, скорее всего, не будет.
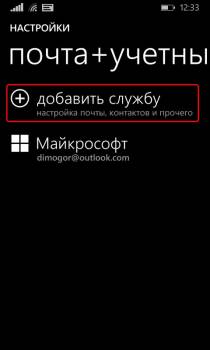
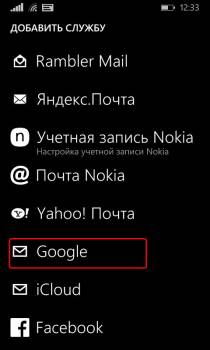
4. Появится новое окно, в котором следует нажать кнопку «Соединиться». На следующем экране введите свои учётные данные Google.
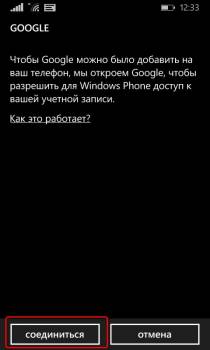
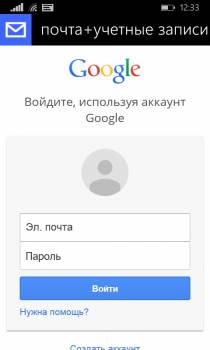
5. Ознакомьтесь с перечнем данных, которыми вы делитесь, и дайте разрешение нажатием на кнопку «Принять».

После этого понадобится некоторое время на загрузку и синхронизацию данных. В результате все ваши контакты, почта и календари появятся на смартфоне Windows Phone. В дальнейшем вы можете сделать тап по соответствующей строке в списке подключённых учётных записей и детально настроить, какие данные и как часто будут синхронизироваться.
 http://s1.hostingkartinok.com/uploads/images/2015/03/9fe825
http://s1.hostingkartinok.com/uploads/images/2015/03/9fe825
Контакты, SMS и MMS
Если на вашем старом Android имеются контакты, которые не загружены в учётную запись Google, то описанный выше способ, разумеется, не поможет. В таком случае можно воспользоваться специальной утилитой под названием Transfer my Data (Передача данных). Но основная ценность этой утилиты состоит в том, что она способна перенести ваши SMS-сообщения со смартфонов под управлением iOS или Android на Windows Phone.

Для передачи данных используется Bluetooth, так что требуется поддержка этого интерфейса на обоих устройствах. Для переноса контактов и сообщений вам нужно выполнить следующее.
1. Включите интерфейс Bluetooth на обоих устройствах. Запустите программу Передача данных.
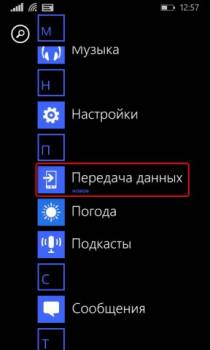
2. Прочитайте короткое руководство по работе программы и нажмите кнопку «Продолжить».

3. Выполните сопряжение между двумя устройствами по интерфейсу Bluetooth. Во время этого процесса вы увидите на смартфоне под управлением Android последовательно несколько запросов на доступ к списку контактов, текстовым сообщениям и логу вызовов, на которые вы должны ответить утвердительно.


4. Если всё прошло нормально, то на экране Windows Phone появится список данных, которые можно перенести с одного телефона на другой. Отметьте флажками необходимые элементы и нажмите кнопку «Пуск».


Через небольшой промежуток времени, который зависит только от количества импортируемой информации, все ваши текстовые сообщения будут перенесены на Windows Phone.
![]()
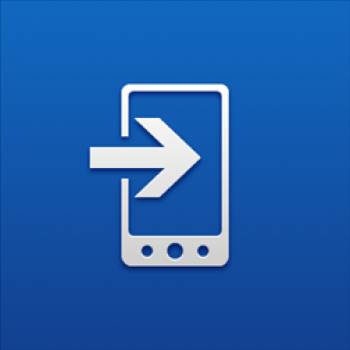
Закладки
Для переноса закладок браузера придётся воспользоваться методом, использующим в качестве промежуточного пункта десктопный Internet Explorer. Учтите, что данный метод работает только в Windows 8.1 и Windows Phone 8.1.
Прежде всего, вам необходимо будет передать список своих закладок в десктопный IE. Если вы пользуетесь на Android мобильной версией Chrome, то ваши закладки благодаря встроенной синхронизации имеются и в десктопной версии Chrome. Вам остаётся только перенести их в браузер Internet Explorer с помощью имеющегося в нём инструмента экспорта закладок.
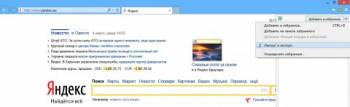
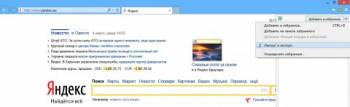
Если же вы используете в Android какой-либо другой браузер, то вам придётся сохранить сначала все свои закладки в один файл, затем перенести его на компьютер под управлением Windows и только потом экспортировать закладки из этого файла в Internet Explorer.

Когда ваши закладки оказались в IE, вам остаётся только включить синхронизацию настроек браузера с Windows Phone. Для этого откройте приложение «Параметры компьютера» и на вкладке «Синхронизация параметров» активируйте опцию «Веб-браузер».
![]()
Кроме этого необходимо проверить, включена ли синхронизация на вашем мобильном устройстве. Для этого выполните следующие действия.
1. Откройте настройки смартфона.
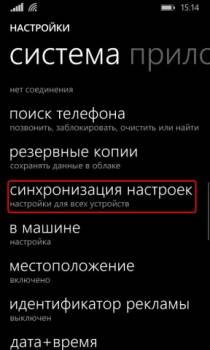
2. Перейдите в раздел «Синхронизация настроек».
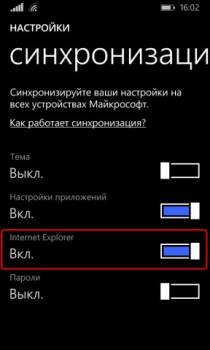
3. Убедитесь, что ползунок возле элемента Internet Explorer находится в активном положении.
Если вы правильно выполнили все описанные выше действия, то все ваши закладки должны вскоре появиться в дефолтном браузере Windows Phone.
Перенос файлов через облако OneDrive
1. Установите клиент сервиса OneDrive на Android (если он отсутствует), на смартфон под управлением Windows Phone .
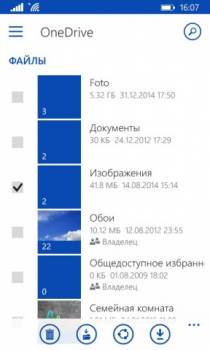

2. Запустите программу OneDrive на Android и введите данные своей учётной записи Microsoft. По умолчанию клиент настроен на автоматическую синхронизацию ваших фотографий и видео в фоновом режиме. Но если хотите, вы можете также вручную загрузить любые необходимые файлы в облако OneDrive.
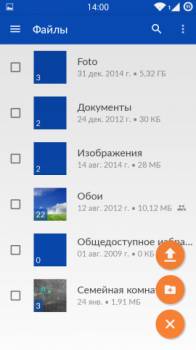

3. Когда процесс синхронизации закончится (это может занять довольно продолжительное время, если вы имеете обширную фото- и видео коллекцию), запустите клиент OneDrive на Windows Phone. После обновления данных вы обнаружите все данные со своего старого устройства в облаке OneDrive. Можно их там и оставить, а можно в случае необходимости загрузить файлы на карту памяти своего нового смартфона.
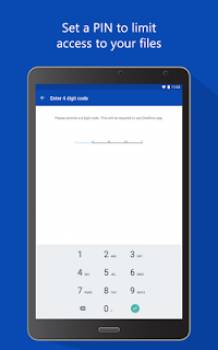
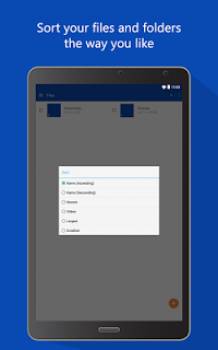
Перенос фотографий, видео и музыки через компьютер
Этот метод стоит применять в тех случаях, когда объём экспортируемых данных велик, а соединение с сетью у вас медленное или вообще отсутствует. В качестве промежуточного звена в данном примере может использоваться компьютер под управлением Windows 8 или 8.1.
1. Подключите Android-смартфон к компьютеру через USB. Скопируйте все необходимые файлы на жёсткий диск вашего компьютера.
2. Отключите Android и подключите к компьютеру вместо него смартфон под управлением Windows Phone. Запустите программу синхронизации данных и перенесите на смартфон необходимую музыку, плейлисты, видео, изображения.
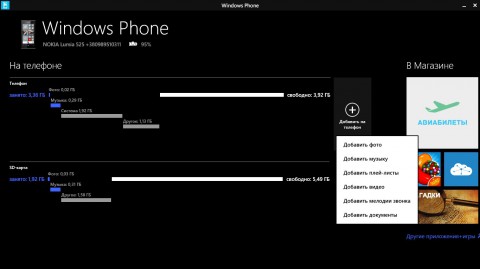
Как вы можете убедиться, в переезде с привычного Android на новый Windows Phone нет ничего сложного. Вам понадобится только немного времени, внимательность и наши инструкции, чтобы сохранить все свои данные при переезде на новую платформу.




