Если у вас не включается синхронизация аккаунта Google на Андроиде, то можно забыть о такой удобной фишке, как доступ к контактам с любого устройства, имеющего доступ в интернет, или создании резервной копии данных.
Данная статья подходит для всех брендов, выпускающих смартфоны на Android: Samsung, HTC, Lenovo, LG, Sony, ZTE, Huawei, Meizu, Fly, Alcatel, Xiaomi и прочие.
Причины сбоя синхронизации Google и Android
Если Android не синхронизирует данные с сервером Google, то искать причину следует прежде всего в работе мобильного устройства. Да, ошибки могут возникать на стороне Google, но это большая редкость. К тому же такие сбои моментально обнаруживаются и устраняются. Так что если Андроид отказывается синхронизировать контакты, почту, фотографии и другую информацию, выполните следующие действия:
- Перезагрузите устройство.
- Проверьте стабильность интернет-соединения. Подключитесь к Wi-Fi, если есть такая возможность.
- Убедитесь, что синхронизация включена, параметры настроены правильно.
- Удалите аккаунт Google и добавьте заново.
Чтобы удалить учетную запись, зайдите в "Настройки" -> "Учетные записи" -> "Google" -> вызовите дополнительное меню (кнопка в виде трех кнопок справа сверху) и нажмите «Удалить».
Увеличить
При удалении учетной записи не пропадут никакие данные, так как сам аккаунт останется нетронутым. Перезагрузите смартфон, а при следующем включении добавьте профиль Google заново, указав логин и пароль.
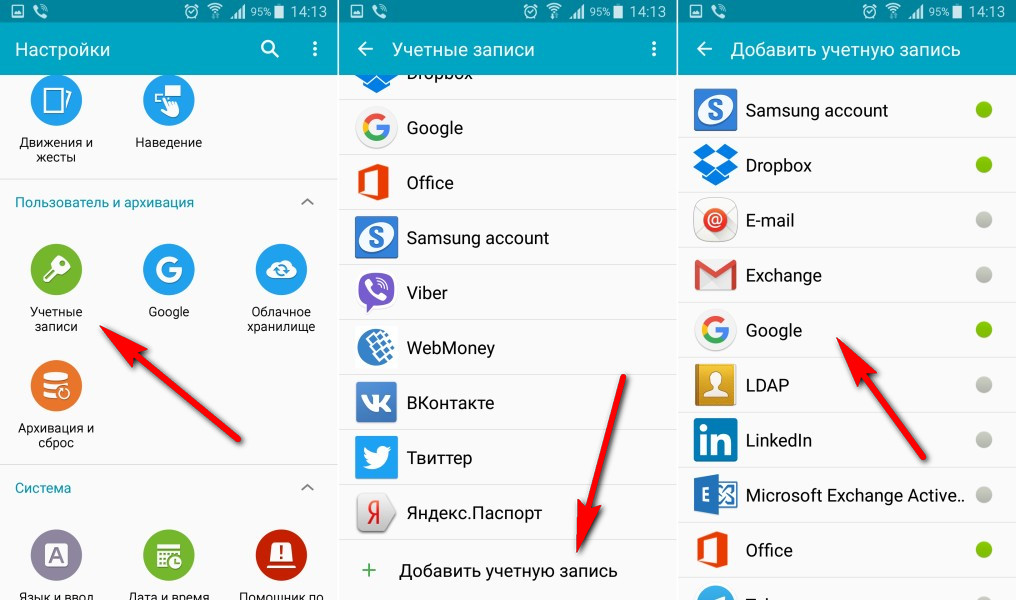 Увеличить
Увеличить Если проблемы с синхронизацией продолжают появляться, попробуйте добавить другой аккаунт Google. Если ни одна учетная запись не работает нормально, прошейте устройство. Рекомендуется устанавливать официальные прошивки, так как в различных кастомных сборках могут быть недостатки, которые и приводят к появлению различных сбоев в системе.
Включение синхронизации Google с Андроидом
Чтобы разобраться в параметрах синхронизации, для начала нужно знать, где включить эту функцию.
- Зайдите в "Настройки".
- Откройте раздел «Аккаунты» («Личные данные», "Учетные записи").
- Если внутри нет аккаунта Google, необходимо его добавить. Можно создать новую учетную запись или добавить данные существующего профиля Google - логин и пароль.
- Нажмите на добавленный аккаунт, чтобы открыть его параметры.
- Для включения синхронизации переведите переключатели возле нужных сервисов - контакты, Google Play Музыка, Google Fit, Google Фото и т.д.
- Чтобы запустить синхронизацию прямо сейчас, вызовите дополнительное меню и выберите в нем «Синхронизировать».
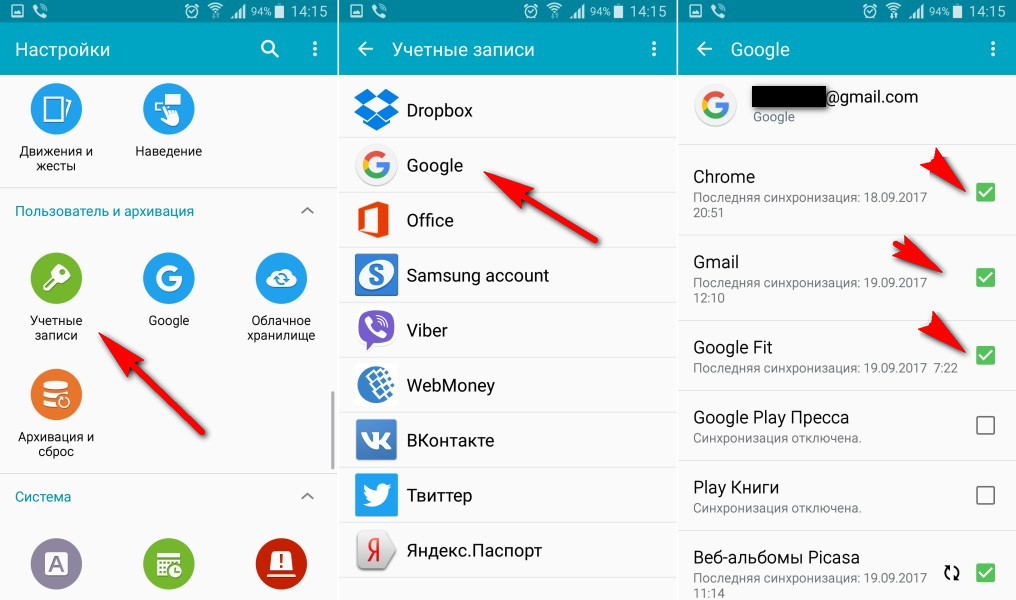 Увеличить
Увеличить По умолчанию синхронизируются данные приложений, календарь и контакты. Если вы хотите автоматически синхронизировать с сервером Google фото, то придется установить приложение Google Фото. В его настройках есть пункт «Автозагрузка и синхронизация» после активации которого фотографии будут отправляться на облачное хранилище. Автоматическая синхронизация фото будет работать даже после удаления Google Фото. Чтобы отключить её, необходимо зайти в настройки приложения и передвинуть переключатель «Автозагрузка и синхронизация» в неактивное положение.
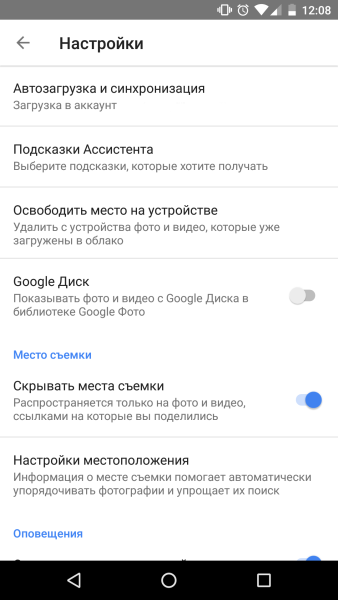 Увеличить
Увеличить Дополнительные манипуляции понадобятся и для синхронизации почты из приложения Gmail. Чтобы данные отправлялись на сервер, нужно в настройках клиента поставить отметку «Синхронизация Gmail». Если синхронизация почты не работает, поможет очистка внутренней памяти телефона от лишних файлов (если хранилище переполнено) или удаление данных Gmail.
Вы видите уведомление об ошибке синхронизации в меню Chrome и нуждаетесь в помощи с её решением или вы внесли изменения в на одном компьютере, но не видите этих изменений на другом компьютере.
Если нажать оповещения об ошибке синхронизации в меню Chrome, вы увидите приведенные ниже сообщения.
Ошибка синхронизации - Войдите
Ваши регистрационные данные устарели (например, вы недавно изменили пароль или включили двухэтапную проверку своей учетной записи Google).
Если вы изменили пароль аккаунта Google
- Нажмите сообщения и введите имя пользователя и пароль учетной записи Google.
- Если будет предложено ввести парольную фразу, введите свой предыдущий пароль учетной записи Google. Если вы используете специальную парольную фразу, введите ее.
Если вы включили двухэтапную проверку , выполните следующие действия.
- Нажмите оповещения об ошибке, чтобы увидеть детали.
- Если вам предложено войти, введите имя пользователя и пароль учетной записи Google. Не вводите здесь пароль программы.
- Далее Вам будет предложено ввести "пароль программы". Создайте этот пароль на своей странице авторизации программ и сайтов и вставьте его в окно.
Пароли программ отличаются от кодов подтверждения.
Ошибка синхронизации: Обновите парольную фразу для синхронизации
Это сообщение появляется, если вы установили на одном компьютере специальную парольную фразу для шифрования синхронизации или недавно изменили пароль учетной записи Google.
Если вы установили специальную парольную фразу на одном компьютере, необходимо ввести эту же парольную фразу на всех остальных компьютерах, которые синхронизируются. На других компьютерах, которые синхронизируются в меню Chrome может появиться запись об ошибке с предложением обновить парольную фразу.
Выполните следующие действия, чтобы решить эту проблему.
- В меню Chrome нажмите Ошибка синхронизации: Обновите парольную фразу для синхронизации .
- В диалоговом окне «Дополнительные настройки синхронизации» в разделе парольная фраза для шифрования
вы увидите один из указанных ниже вариантов.
- «Вы уже зашифровали данные, используя другую версию пароля учетной записи Google». , введите старый пароль учетной записи Google.
- «У вас уже есть данные, зашифрованные с помощью парольной фразы». Если появляется это сообщение , введите специальную идентификационную фразу.
Если я не помню идентификационную фразу
Если у вас больше нет доступа к специальной парольной фразе, нужно сбросить синхронизацию .
- Если ваши синхронизированные данные (закладки, программы и т.д.) доступны на компьютере, войдите в свою информационную панель Google .
- В разделе «Синхронизация Chrome» нажмите Остановить синхронизацию и удалить данные из Google . Это действие удалит данные с серверов Google. Данные на вашем компьютере не испытывают никаких изменений.
- Подождите несколько минут, а затем войдите в Chrome и повторно включите синхронизацию на своем компьютере.
В разделе «Вход» страницы настроек вы видите указанные ниже сообщение об ошибке.
Услуга синхронизации не доступна для вашего домена
Вероятно, вы используете для синхронизации аккаунт Google Apps. Получите у администратора разрешение на включение функции синхронизации для вашего домена.
К сожалению, синхронизация перестала работать
Вероятно, один из типов ваших данных не удается синхронизировать. Выполните следующие действия, чтобы решить эту проблему:
- Нажмите , чтобы остановить синхронизацию на компьютере.
- Выйти (Mac: Quit (Выход) ).
- Перезапустите Chrome.
- и снова включите синхронизацию на компьютере.
Круговой значок не останавливается
Если круговой значок не останавливается в течение длительного периода времени после вашего входа в Chrome или после ввода запрошенного пароля программы, выполните следующие действия.
- Нажмите Отменить , чтобы закрыть диалоговое окно с круговым значком течения.
- Если доступна опция Отключение учетной записи Google , нажмите кнопку, чтобы остановить синхронизацию на компьютере.
- Закройте Chrome, перейдя в меню Chrome → Выйти (Mac: меню Chrome → Quit (Выход) ).
- Перезапустите Chrome.
- Войдите в Chrome и снова включите синхронизацию на компьютере.
Сервер занят - Повторите попытку позже
Это сообщение появляется, если вы недавно сбросили синхронизацию с помощью информационной панели Google. Подождите несколько минут и проверьте, не указано на вашей информационной панели Google какие-то данные о синхронизации Chrome, а затем войдите в Chrome.
Эта учетная запись уже используется
Это сообщение появляется, если вы уже вошли в Chrome как другой пользователь , используя при этом данные того же аккаунта Google. Нажмите значок пользователя Chrome в верхнем углу и в выпадающем меню выберите пользователя, связанного с учетной записью Google, используя данные которого вы пытаетесь войти в Chrome.
Начну по порядку. После того, как этот подозрительный тип в Долькабаре взял в руки мой телефон, вся жизнь моя пошла наперекосяк.
Тип спросил, могу ли я 10 минут прожить без телефона и запустил обновление системы.
Через какое-то время я заметил, что почта gmail перестала обновляться.
Я удалил аккаунт гмейла в настройках и вошел заново. Но запуск приложения Gmail навечно зависает в этой фазе: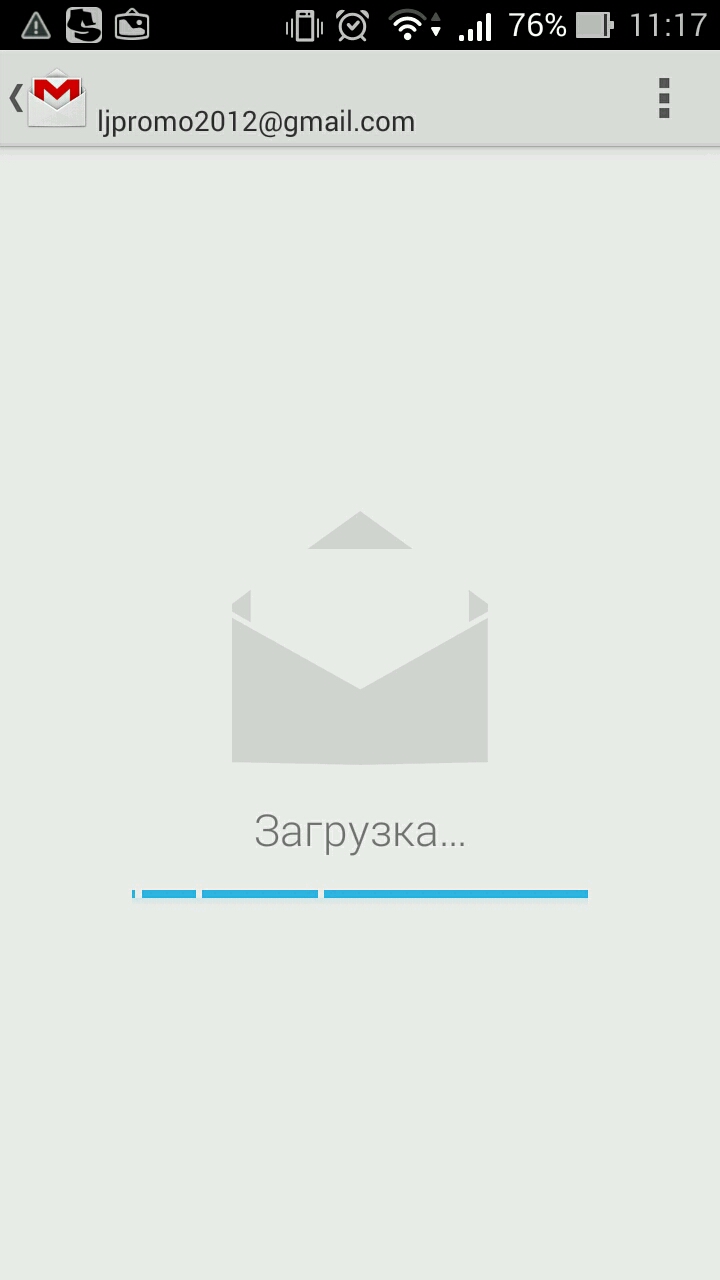
В Настойки-Аккаунты-Гмейл видно, что не работает синхронизация. Периодически выдаются сообщения:
В приложении com.google.process.location произошла ошибка.
В приложении Синхронизация Календаря Google произошла ошибка.
В приложении Сервисы Google Play произошла ошибка.
И еще нескольких.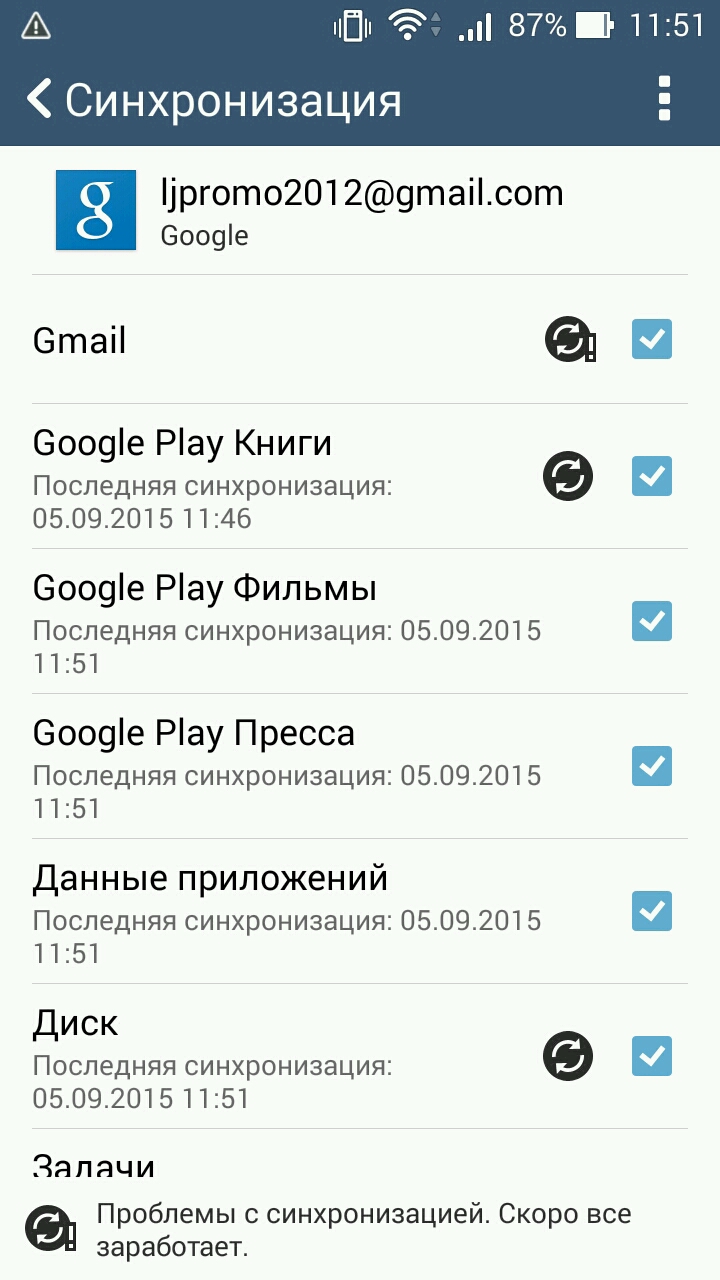
Бог с ним, с гмейлом, в крайнем случае я могу запускать его в браузере, но без него, похоже, не работает Google Play, что не дает мне скачивать и обновлять приложения.
Несмотря на то что я залогинен в гугле, выдается сообщение:
Есть у кого-нибудь идеи, как решить проблему, не доводя до восстановления заводских установок?
В гугле не забанен, инструкций прочел штук 10. Галочки в настройках включал-выключал, приложения останавливал, чистил память и кэш, перегружался раз 10. Ничего не помогло, беру помощь зала.
Устройства на базе ОС Андроид прочно заняли лидирующее место в мире мобильных гаджетов. Поэтому разработчикам ПО приходится создавать программы, которые позволяют работать и на андроиде и на других операционках. Согласованность доступа ко всем собственным файлам на всех ОС достигается синхронизацией. Этот алгоритм позволяет получить доступ к собственной информации из любого источника, подключенного к интернету. Доступ к собственной базе данных достигается при помощи использования классической связки логин-пароль через собственный аккаунт в сети Гугл.
Сделать собственный аккаунт на гугл просто. Единственное «но» — пользуется гуглом весь мир, поэтому подобрать простой и запоминающийся акк будет непросто. Забиваем в поисковик «создать аккаунт в гугл» и видим такую картинку:
По умолчанию, аккаут Google предоставляет возможность работать с тремя опциями:
- получить электронный адрес гугл почты;
- получить собственный акк в сети Google+;
- использовать облако для хранения лишних файлов: документов, снимков, сканов, фотографий.
Если вам удалось найти подходящий логин, создаем аккаунт вместе с ним. Если нет – не беда. Можно взять любой и вставить в него цифры или знаки препинания. После этого следует придумать надежный пароль. Если все сделано верно, после нажатия кнопки «ОК» открывается сайт с вашим персональным почтовым ящиком.
Зарегистрировать аккаунт гугл с мобильного телефона
Если вы предпочитаете использовать ОС андроид, создать собственный аккаунт гугл будет очень просто. Для этого подключитесь к интернету и выполните эту несложную процедуру:
- откройте меню гаджета и выберете опцию «Настройки»;
- найдите пункт «учетные записи» либо же «Облако и учетные записи»;
- ищите настройку «Добавить учетную запись»;
- выберите Гугл из всех имеющихся сетей;
- нажмите «создайте аккаунт».
 Далее все действия аналогичны тем, что необходимы при создании личного кабинета со стационарного компьютера.
Далее все действия аналогичны тем, что необходимы при создании личного кабинета со стационарного компьютера.
Связка логин пароль
Стоит записать или хорошенько запомнить придуманный вами логин и пароль. Как волшебный ключик, он открывает множество замков, заметно облегчающих работу с мобильными устройствами. Так, логин и пароль от новой почты открывает доступ:
- к облачному хранилищу;
- к собственному аккаунту в социалке;
- Google +
- к синхронизации.
Копирование данных
Создание аккаунта – лишь первый этап процедуры синхронизации. Сразу после создания Google предложит установить резервное копирование и восстановление. Для чего это необходимо?
Резервное копирование следует сделать для того, чтобы сохранить имеющуюся информацию и «отвязать» ее от железа. В случае потери или поломки гаджета доступ к информации будет сохранен через облако Гугл.
Восстановление необходимо для того, чтобы наладить работу устройства после сбоя или сброса до заводских настроек. При любой установке вся привнесенная информация, дополнительные программы или расширения автоматически удаляются. Чтобы восстановить работу устройства, необходима команда «Восстановление данных», которая сможет запустить работу гаджета в привычном режиме.
Поэтому мы соглашаемся выполнить команду «Копирование и восстановление данных» с тем, чтобы всегда иметь доступ к нужной информации.
Старт синхронизации
Стандартную синхронизацию на смартфоне можно продемонстрировать на Samsung Galaxy S4 который работает в среде Android 5.1
Открываем меню «настройки», ищем строку «Учетные записи», а затем - «Google».
 Если учетных записей несколько, следует выбрать нужную электронную почту:
Если учетных записей несколько, следует выбрать нужную электронную почту:
 После этого отмечаем галочками пункты, которые, по нашему мнению, следует синхронизировать:
После этого отмечаем галочками пункты, которые, по нашему мнению, следует синхронизировать:
 Процедура синхронизации занимает определенное время. Следует дождаться окончания процесса, иначе возможен сбой в работе устройства.
Процедура синхронизации занимает определенное время. Следует дождаться окончания процесса, иначе возможен сбой в работе устройства.
 Если синхронизация не стартовала, то возможны сбои с интернетом. Для надежной передачи данный пользуйтесь Wi-Fi сетью. Иногда помогает простая перезагрузка мобильного устройства. Полная синхронизация возможна при выборе пункта «Синхронизировать все». Так одним движением можно сделать возможным восстановление всех информации, хранящейся на телефоне – от смайликов до уставных документов вашего предприятия.
Если синхронизация не стартовала, то возможны сбои с интернетом. Для надежной передачи данный пользуйтесь Wi-Fi сетью. Иногда помогает простая перезагрузка мобильного устройства. Полная синхронизация возможна при выборе пункта «Синхронизировать все». Так одним движением можно сделать возможным восстановление всех информации, хранящейся на телефоне – от смайликов до уставных документов вашего предприятия.
Что дает синхронизация?
Дублирование данных в аккаунте Гугл дает несколько безусловных преимуществ при работе с системой:
- Синхронизация позволяет сохранить пароли входа в соцсети через любимый браузер. Необходимость каждый раз вводить логин и пароль отпадет окончательно.
- Возможность сохранять все контактные данные, записанные в телефонной книге вашего смартфона. При покупке нового устройства на ОС Андроид, достаточно будет зайти в акк гугл и начать синхронизацию. Вскоре ваша телефонная книжка будет автоматически заполнена именами и номерами телефонов всех друзей, знакомых, коллег по работе.
- Безусловный доступ к приложениям. Теперь все нужные программы и утилиты можно скачивать с безопасного источника Play Маркет. Все игры, программы, расширения и книги гарантированно будут очищены от вирусов и вредоносных программ. К тому же все их можно найти по одной ссылке. Очень удобно.
Отключение синхронизации
Если синхронизация не нужна, ее можно отключить. Для этого следует зайти в меню настроек и зайти в опцию «Аккаунты», а затем – в Google. Затем выбираем аккаунт, в котором мы не заинтересованы. Заходим в него и убираем галочки с тех пунктов, по которым синхронизация не нужна.
После этого идем в подраздел «восстановление и сброс данных». Снимаем галочки и здесь. Если все сделано правильно, то процесс синхронизации не будет запускаться до следующей команды. Ну а если вы не намерены в дальнейшем пользоваться возможностью синхронизации и сохранения данных, есть смысл удалить аккаунт Гугл с вашего мобильного устройства.




