Очень часто пользователей интересует вопрос о том, как подключить ноутбук к ноутбуку через wifi для передачи файлов и удобного обмена данными. Благо, решение довольно простое и не требует установки стороннего софта – все средства для выполнения этой задачи уже есть в системе ноутбука.
Инструкция по настройке домашней группы
Для того, чтобы соединить два компьютера через wifi, нам потребуется опция под названием «Домашняя группа» и роутер Wi-Fi. При этом необязательно, чтобы последний был подключен к интернету – достаточно просто знать данные и подсоединить оба устройства к сети.

Для наиболее актуальной версии Windows последовательность действий для соединения двух ноутбуков выглядит так:
- Активируем меню «Пуск» и переходим в «Панель управления». Выбираем подпункт «Сеть и интернет» и видим иконку с надписью «Домашняя группа».

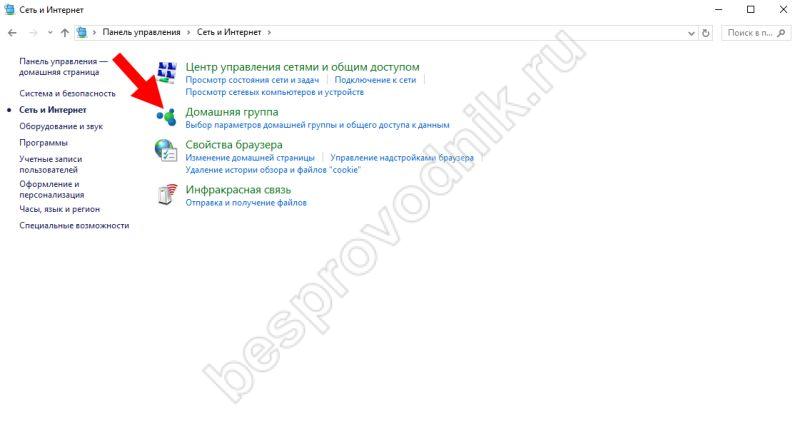
- Входим в меню и сразу переходим в пункт «Изменить дополнительные параметры общего доступа». Находим вкладку «Частная» и включаем сетевое обнаружение.
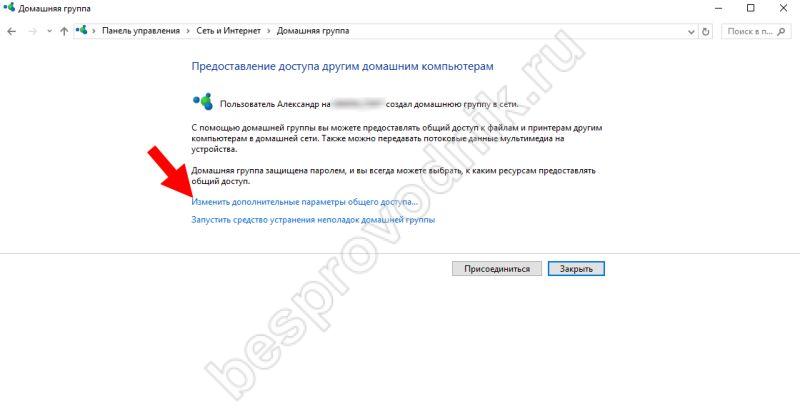
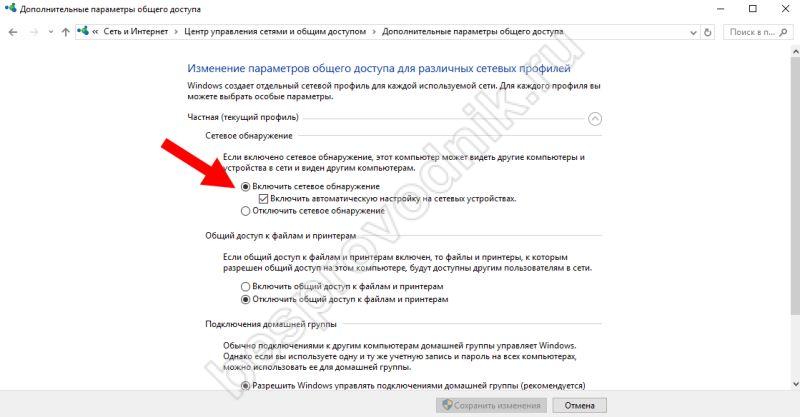
- Ставим галочку напротив пункта «Включить общий доступ к файлам и принтерам».
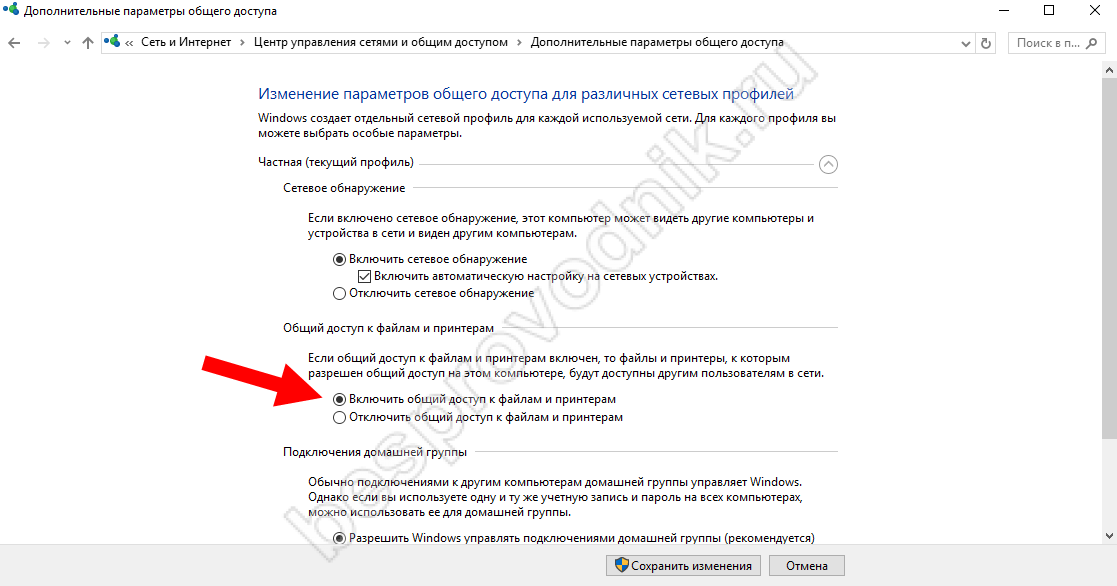
- Во вкладке «Все сети» переставляем переключатель на пункт «Включать общий доступ, чтобы сетевые пользователи могли читать и записывать файлы в общих папках».
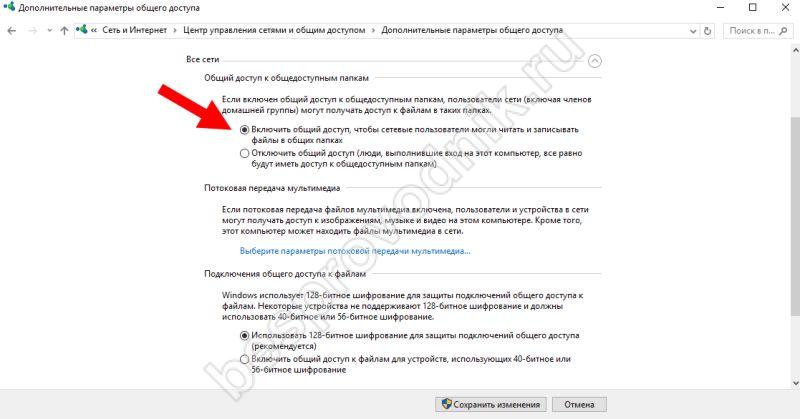
- Там же устанавливаем другой переключатель, активируя пункт «Отключить общий доступ с парольной защитой» – без него нельзя будет соединить два ноутбука в штатном режиме.
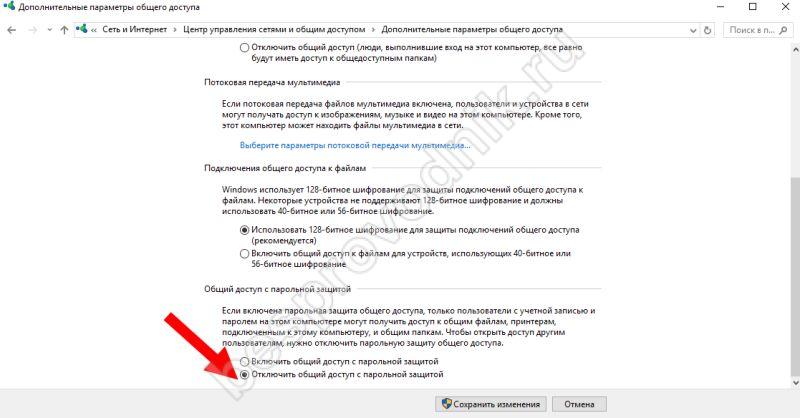
- Возвращаемся в окно «Домашняя группа» и жмем на кнопку «Создать домашнюю группу». Нажимаем «Далее» и выбираем каталоги, которые у гостевого компьютера будет возможность просматривать. Рекомендуем ничего не менять в этих настройках.
- Нажимаем далее и получаем пароль. Его необходимо будет ввести при подключении компьютера к компьютеру через wifi. Готово. Копируем необходимые файлы в одну из указанных папок и можем просматривать каталоги на другом ПК.
Настройка и управление общими папками и доступом к ним

Если у вас возникла необходимость изменить перечень папок, доступных для общего просмотра, необходимо будет выполнить несколько простых действий: войти в меню «Домашняя группа», выбрать уже созданную и выбрать пункт «Изменить параметры общего доступа, не выходя из группы».
Для повторного просмотра пароля нужно также войти в это меню и активировать пункт «Показать или распечатать пароль». Для безвозвратного группы удаления можно просто выйти из нее там же.
Вам понадобится
- Вам потребуются кабель ККПВ-5 пятая категория, витая пара, 2 коннектора RJ-45, клещи для обжатия разъемов 8P8C (RJ-45), 2 сетевых контроллера Ethernet 100 Mbit, острый нож.
Инструкция
Изготовьте сетевой кабель. Для этого возьмите коннекторы, кабель и клещи. Ножом и клещами снимите поверхностную изоляцию с кабеля на расстоянии 2-х сантиметров с каждой стороны.
Далее распределите попарно жилы и разведите их в разные стороны. Теперь выстроите жилы в следующем порядке слева направо: бело-оранжевый, оранжевый, бело-зеленый, синий, бело-синий, зеленый, бело-коричневый, коричневый.
На другом конце выстроите другую последовательность, также слева направо: бело-зеленый, зеленый, бело-оранжевый, синий, бело-синий, оранжевый, бело-коричневый, коричневый.
Подрежьте края жил резцами клещей или ножницами так, чтобы длина выступающих оголений жил была в пределах 12-15 мм. После этого аккуратно вставьте ряд жил до упора в коннектор, при этом не допустите того, чтобы жилы спутались или соприкоснулись друг с другом.
Установите коннектор с всунутым кабелем в клещи, после чего до упора их зажмите. Кабель при этом зафиксируется. Аналогичным образом заточите жилы, всуньте их в коннектор и зажмите клещами на другой стороне кабеля.
Настройте сетевое соединение . Для этого зайдите в «Панель управления», далее откройте «Сетевые подключения» и найдите среди имеющихся подключений «Подключение по локальной сети ». Кликните по значку этого подключения правой кнопкой и выберите в контекстном меню пункт «Свойства». Выделите в окне «Протокол Интернета (TCP/IP)» и кликните на «Свойства». Установите IP-адрес для ноутбука . Теперь проделайте то же самое на втором ноутбуке , только измените последнюю цифру IP-адреса.
Источники:
- как подключить два компьютера по локальной сети
Часто пользователи задают вопросы на счет подключения локальной сети на компьютере. У многих есть компьютеры, и порою хочется поиграть, например, в игры друг с другом. Локальную сеть на компьютере можно подключить очень быстро. Вам нужно сделать несложную процедуру.
Вам понадобится
- Персональный компьютер, программа Devcon
Инструкция
Зайдите в кнопку «Пуск» вашего компьютера . Там выберите такой раздел, как «Панель управления». Можете попробовать таким образом зайти: «Пуск», потом в «Настройки» и «Панель управления». Переключитесь к классическому виду. Этот раздел находится в левом верхнем углу. Перед вами откроется окно с разными значками. Найдите «Сетевое подключение», и откройте этот раздел. Нажмите правой кнопкой вашей мышки по пустому пространству. В окне, которое откроется перед вами, выберите в списке пункт «Свойства». Там нажмите на раздел «Подключение к локальной сети».
Появится значок . На нем нажмите правой кнопкой мышки. Выберите в окне снова «Свойства». Перед вами откроется вкладка «Подключение по локальной сети- свойства». Выделите с помощью мышки пункт «Протокол Интернет (ТСР/IP)». Нажмите потом кнопку с названием «Свойства». Далее перед вами откроется следующая опция, где щелкните на вкладку «Использовать следующий IP-адрес» (поставьте там галочку). Далее отметьте галочкой пункт «Использовать следующие адреса DNS-серверов». Потом заполните все настройки сети, то есть укажите свой IP-адрес, а также маску подсети и т.д. Везде, где нужно, нажмите кнопку «Ок» для сохранения настроек. Все подключение настроено.
Фактически, передать данные между двумя компьютерами можно, используя любой из периферийных разъёмов компьютера, в частности, ноутбука. У каждого способа есть свои особенности, рассмотрим их по степени убывания их распространённости и удобства использования:
- "Обычная" сеть (EtherNet , IEEE 802.3). "Родной" способ в том смысле, что сетевой разъём и предназначен исключительно для связи с другими компьютерами. Есть на любом современном ноутбуке, к древнему аппарату без встроенного сетевого адаптера легко докупается внешний PCMCIA-ный. Для связи ноутбука напрямую с другим компьютером понадобится т.н. кроссоверный кабель , представляющий собой обычную "витую пару " с отличающейся от обычной разводкой. Есть в любой более-менее приличной компьютерной фирме. Длина кабеля - до 100м. После соединения таким проводом двух машин эти машины способны видеть друг друга в сетевом окружении. Возможно, для этого потребуется настройка сетевого соединения. Способ поддерживается подавляющим числом операционных систем, можно вполне утверждать, что он платформенно-независим. Теоретическая скорость самого распространённого варианта EtherNet"а - 100 Mbit в секунду, гигабитная сеть, как следует из названия, способна на большее; скорость определяется самым медленным адаптером в сети.
- IEEE 1394 , известный также как FireWire и i.Link. Обычно к нему подключают цифровую видеокамеру или внешний накопитель, но он может также являться способом соединения напрямую двух компьютеров с помощью соответствующего кабеля. Интерфейс IEEE 1394 не очень часто встречается в ноутбуках (можно использовать и внешние PCMCIA-ные решения), но при его наличии обратите на него пристальное внимание, ибо теоретический скоростной предел у протокола - 393 Mbit в секунду, почти в 4 раза быстрее обычной 100-мегабитной сети. Длина кабеля - не более 4,5м. Требуется поддержка со стороны операционной системы, и эта поддержка есть далеко не везде. Под WindowsXP соединение по FireWire устанавливается без проблем, "прикидываясь" обычной EtherNet-сетью.
- USB -разъём также предоставляет возможность связать через себя два компьютера, но несколько менее удобно. Существуют два вида кабелей типа USB-Link. Первый, самый простой, предоставляет только возможность "увидеть" содержимое другого компьютера, подсоединённого таким кабелем, из простенькой программы, имитирующей стандартный "Проводник Windows" и перетащить (только из этой программы) мышкой файлики с одной машины на другую. Второй, подороже, представляет собой фактически два USB-to-EtherNet контроллера, соединённых между собой сетевым кабелем. Разумеется, в таком варианте мы получим обычное сетевое соединение, однако при наличии встроенных сетевых адаптеров на обоих соединяемых устройствах такой вариант представляется "излишней сущностью": проще, быстрее и дешевле использовать обычное сетевое соединение (см. выше). Теоретический максимум скорости соединения по USB - 480 Mbit в секунду, однако особенности функционирования интерфейса сильно снижают реальную скорость, которая получается ниже скорости IEEE 1394.
- Один из самых удобных на практике вариантов переброса информации с ноутбука или на ноутбук - это, как ни странно, непрямой метод с использованием USB-флэшки как промежуточного носителя. Казалось бы, в таком способе только одни недостатки по сравнению с прямой связью двух компьютеров - дополнительные операции, ниже скорость , ограниченный объём накопителя. Однако широчайшее распространение и простота использования USB-накопителей на флэш-памяти (всегда под рукой, реально работающий Plug-and-Play) нивелирует все эти недостатки до уровня малосущественных.
- Wireless LAN , она же беспроводная сеть, она же Wi-Fi , она же IEEE 802.11 . Современный беспроводной способ "общения" компьютеров (и не только) друг с другом. Особенности обсуждаются . Скорость в наиболее распространённом современном варианте (802.11g) - 54 мегабит в секунду, дальность связи - в пределах 30 метров. На уровне операционной системы представляется сетевым соединением по типу EtherNet. Поддерживается подавляющим числом современных операционных систем.
- Bluetooth (блютус, "голубой зуб", IEEE 802.15.1) как способ связи именно двух компьютеров не слишком хорош. Не очень высокая скорость (не более 723 килобит в секунду в одну сторону), малое расстояние действия (до 100 метров на открытом воздухе, сильно зависит от окружающей обстановки), не самая простая настройка, худшая помехо- и взломозащищённость по сравнению с Wi-Fi делают применение блютуса для передачи данных между двумя компьютерами не слишком удобным. С другой стороны, если нужно связать ноутбук с КПК или мобильным телефоном - блютус будет неплохим вариантом.
- IrDA , он же инфракрасный порт. Исторически первый беспроводной способ связи. На новых ноутбуках встречается всё реже и реже (по причине конкуренции с другими способами), однако на ноутбуках, выходивших прежде, встречается весьма часто. Скорость небольшая (самые быстрые варианты, т.н. Fast Infrared - 4 Mbit в секунду, "обычный" - всего 115 kbit в секунду), типичная дальность связи - 5-60 см, при этом должна быть прямая видимость между приёмо-передатчиками (в пределах примерно 30-тиградусного конуса) и отсутствие их прямой солнечной засветки. Поэтому используется только для передачи небольших объёмов данных, и чаще не с другим компьютером, а с мобильным телефоном, например. В техническом плане представляет собой разновидность последовательного интерфейса.
- LPT -link, он же LapLink cable , он же parallel direct cable connection , он же "прямое кабельное соединение через параллельный порт", IEEE 1284 . Исторически один из древнейших способов связи компьютеров между собой, потому практически не имеет проблем с использованием под различными операционными системами. В настоящее время отмирает по причине отмирания самого интерфейса; но там, где LPT-разъём присутствует, пользоваться им можно без проблем. Длина кабеля ограничена 2-3 метрами. Скорость существенно зависит от типа LPT-порта и может достигать 2 мегабайт в секунду, хотя на старых машинах без поддержки ECP/EPP скорость будет на порядок ниже.
- COM-Link, он же




